Benutzer und Benutzergruppen
Status: Bearbeitet am 29.04.2022
Benutzer verwalten
Wählen Sie im Backend den Menüpunkt Benutzer verwalten.
Wählen Sie im Suchbereich gegebenenfalls einige Einstellungen aus, um die Ergebnisse schon im Vorfeld zu minimieren.
Klicken Sie den grünen Button Eingabe übernehmen am Ende des Suchbereichs.

Sie erhalten nun eine Auflistung aller Benutzer, für die zu sehen oder zu bearbeiten Sie eine Berechtigung besitzen.
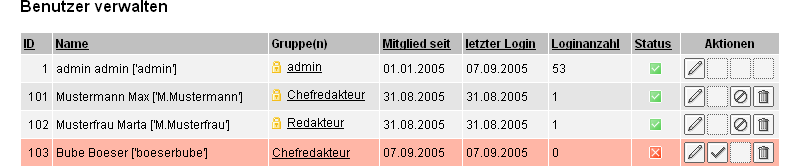
Statussymbole
Der Benutzer ist neu und nicht verifiziert, kann sich also noch nicht anmelden.
Der Benutzer ist verifiziert und kann sich anmelden.
Der Benutzer wurde von einem anderen Benutzer mit entsprechender
Berechtigung gebannt oder gelöscht.
Der Benutzer wurde vom System gesperrt, da er sich zu oft mit dem falschen
Passwort angemeldet hat. Durch Klicken dieses Symbols können Sie die Sperre
wieder auflösen. In der Systemverwaltung
können Sie Sperrzeiten festlegen.
Der Benutzer wurde von der automatischen Anmeldung akzeptiert. (nur wenn
das Anmelde-Modul in Open2C zur Verwendung kommt)
Der Benutzer darf prinzipiell in den Verwaltungsbereich (Backendberechtigung).
Status und Gruppenzugehörigkeit (und natürlich Ihre Rechte) entscheiden über die Bearbeitungsmöglichkeiten, die Sie bei einem Benutzer haben.
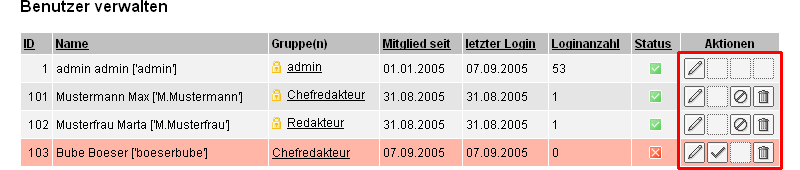
Bearbeitungssymbole
Bearbeiten der Benutzerdaten
Benutzer verifizieren. Der Benutzer erhält, wenn im System eingestellt,
eine E-Mail mit seinen Login-Daten und kann sich ab sofort anmelden.
Benutzer bannen
Benutzer löschen
Wenn Sie in der Kopfzeile auf einen der unterstrichenen Begriffe klicken, dann werden die Benutzer nach diesem Begriff sortiert und zwar nach jedem Klick abwechselnd absteigend oder aufsteigend.
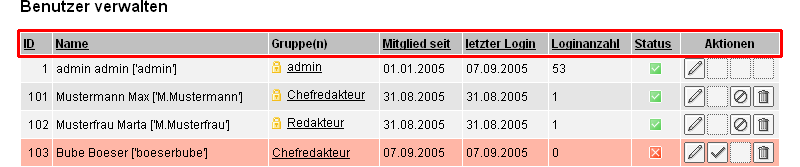
Sie können nun in der Ergebnisliste direkt nach einem bestimmten Status
oder einer Gruppe suchen lassen, indem Sie bei einem Benutzer auf die
entsprechende Gruppe oder das Statusbild klicken. Die Auswahl wird automatisch
in die entsprechenden Suchfelder oberhalb der Ergebnisliste übertragen.
Das Schloss bedeutet, dass der Benutzer Backendberechtigung hat.
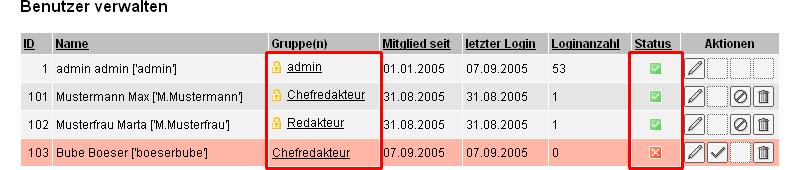
Benutzer anlegen
Wählen Sie im Backend den Menüpunkt Neuen Benutzer anlegen.
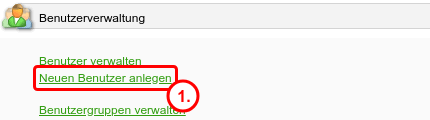
Geben Sie den Vor- und Nachnamen ein.
Geben Sie eine E-Mail Adresse des Benutzers an.
Wählen Sie ein Passwort für den Benutzer und geben Sie dieses zur Sicherheit bzw. Bestätigung nochmals an.
Markieren Sie dieses Kästchen, um den Benutzer nach dem ersten Anmelden zum Passwortändern aufzufordern.
Wählen Sie die Gruppenzugehörigkeit für den Benutzer. Dieser kann Mitglied einer, mehrerer oder keiner Gruppe/n sein. Entsprechend der Gruppenzugehörigkeit besitzt der Benutzer später gewisse Rechte im System.
InfoDie Gruppenrechte werden maximiert: Falls der Benutzer einer Gruppe angehört, in der er Inhaltsbearbeitungsrechte hat, so hat er diese in all seinen Gruppen.
Drücken Sie für eine Mehrfachauswahl bei einem PC die Strg-Taste, auf dem Mac die Apple-Taste, während Sie per Mausklick mehrere Gruppen markieren.
Falls der Benutzer Backendberechtigung erhalten soll, dann setzen Sie hier ein Häkchen. In der Benutzerverwaltung erhält dieser Benutzer ein Schloss als Symbol für die Backendrechte.
Geben Sie einen Alternativ- oder Spitznamen oder Mitgliedsnamen für den Benutzer ein. Mit diesem oder mit seiner E-Mail Adresse und dem vergebenen Passwort kann sich der Benutzer später am System anmelden. Ob Alternativname oder E-Mail verwendet werden sollen, stellen Sie in den Systemeinstellungen ein.
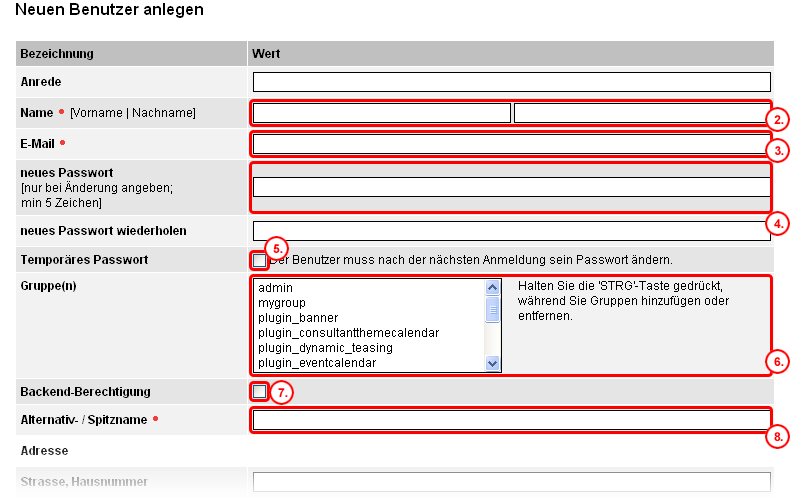
Bestätigen Sie die Eingabe durch Klicken des grünen Buttons Eingabe übernehmen am Ende der Seite.
InfoFalls Sie in den Voreinstellungen aktiviert haben, dass dem Benutzer automatisch seine Zugangsdaten per E-Mail zugesandt werden, dann werden diese versandt, wenn der Benutzer verifiziert, bzw. wenn bei einem bereits verifizierten Benutzer das Passwort verändert wird.
Neu:
Zusätzlich gibt es in der Maske unterhalb der Passwortfelder noch die Möglichkeit, das hinterlegte Passwort als „temporär“ zu markieren.
Wenn Sie das Häkchen setzen, muss der Benutzer nach der ersten Anmeldung sein Passwort ändern. Das bedeutet, nach Eingabe des von Ihnen vergebenen Kennworts wird er aufgefordert, es sofort zu ändern. Solange er dies nicht tut, hat er keinen Zugriff auf weitere Bereiche der Homepage.
Dies ist z.B. nützlich, wenn Sie die Zugangsdaten für die erstmalige Anmeldung per E-Mail verschicken und auf der Website selbst einen sicheren SSL-Zugang anbieten.
Benutzergruppen verwalten
Wählen Sie im Backend den Menüpunkt Benutzergruppen verwalten.
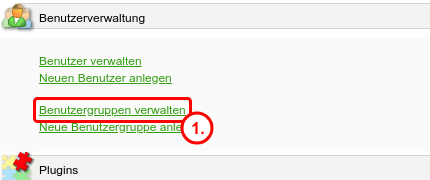
Sie können nun außer in den Gruppen admin oder registered alle Felder ändern. Sie müssen nach jeder Änderung einer Gruppe rechts beim entsprechenden Update-Button bestätigen, damit diese Änderungen übernommen werden. Unbestätigte Änderungen in anderen Gruppen gehen verloren!
Eine Gruppe kann gelöscht werden, falls sie keine Mitglieder hat.
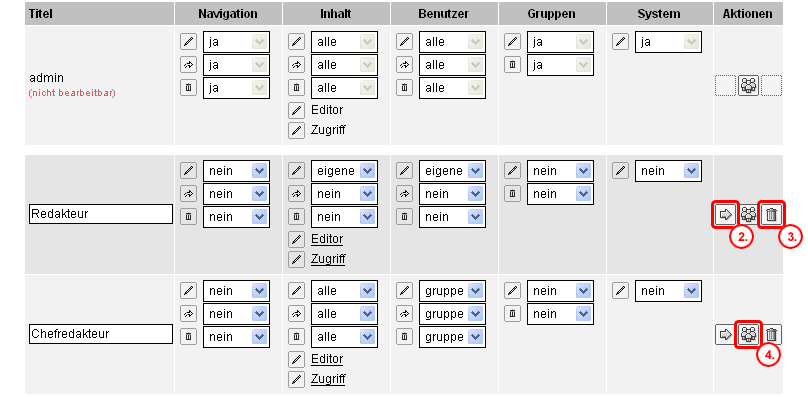
Mit diesem Button können Sie die Mitglieder einer Gruppe bequem verwalten. Dazu werden Sie auf eine entsprechende Seite geleitet (s. Punkte 5-7).
Suchen Sie in der Mitgliederverwaltung Benutzer, um sie der entsprechenden Gruppe zuzuordnen
Sie können Benutzer einfach zur Gruppe hinzufügen
... und wieder löschen.
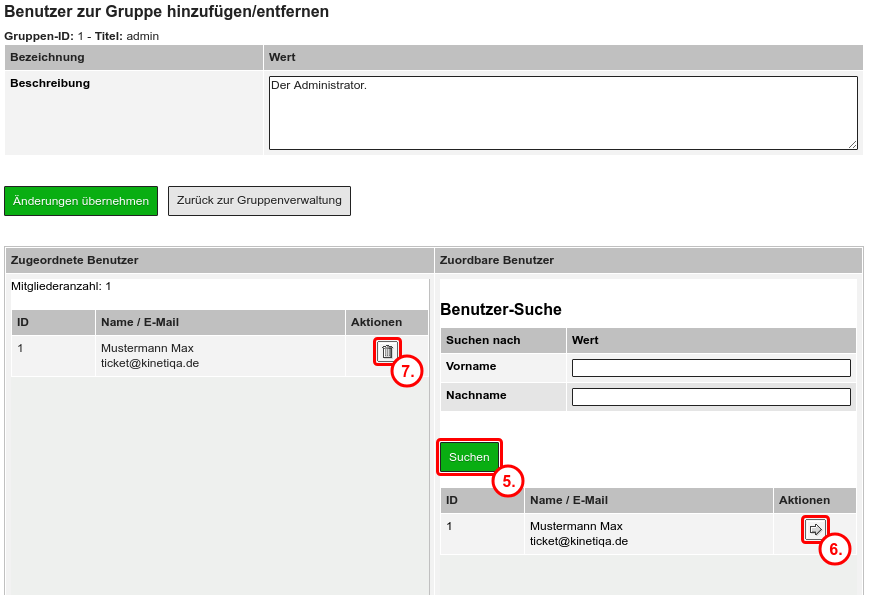
Hier sehen Sie eine Übersicht über die verschiedenen Rechte, die Sie pro Kategorie (Navigation, Inhalt, Benutzer, Gruppen und System) vergeben können.
Rechte für das Bearbeiten
Rechte für das Veröffentlichen, Offline nehmen bzw. Bannen
Rechte für das Löschen
Ein einfacher Benutzer ist normalerweise keiner Gruppe zugewiesen, hat also keinerlei Rechte in das Backendsystem zu gelangen bzw. Inhalte, Benutzerdaten etc. einzusehen und/oder zu verändern.
Sie haben die Möglichkeit verschiedene Stufen an Rechten zu vergeben:
- nein = Mitglieder dieser Gruppe haben keine Rechte
- ja = Mitglieder dieser Gruppe haben die Rechte
- eigene = Mitglieder erhalten Rechte für selbst erstellte Inhalte oder eigene Benutzerdaten
- gruppe = Mitglieder erhalten Rechte an von Gruppenkollegen erstellten Inhalten oder deren Benutzerdaten
- alle = Mitglieder erhalten Rechte an allen Objekten und Benutzerdaten
Inhaltsobjekte
In allen Fällen (eigene, gruppe, alle) ist zusätzlich der Navigationspunkt des entsprechenden Inhaltsobjekts von Bedeutung. Falls der Benutzer nicht der Gruppe dieses Navigationspunktes angehört, kann er das Inhaltsobjekt nicht verändern, veröffentlichen etc. auch wenn er dieses selbst erstellt haben sollte. So wird verhindert, dass ein Benutzer ohne entsprechende Gruppenzugehörigkeit Seitenbereiche des Internetauftritts verändern kann.
Beispiele
Die Einstellung bei der Kategorie
Navigation bedeutet, dass Mitglieder dieser Benutzergruppe keine
Navigationspunkte löschen dürfen.
Die Einstellung bei der Kategorie
Inhalt bedeutet, dass Mitglieder dieser Benutzergruppe Löschrechte an
eigenen Inhaltsobjekten besitzen, also selbstgeschriebene Artikel,
selbsterstellte Bildergalerien, selbstangelegte Bilder etc. löschen dürfen.
Dies ist nur der Fall, wenn diese Inhaltsobjekte einem Navigationspunkt
zugeordnet sind, deren Gruppe der Benutzer angehört.
Die Einstellung bei der Kategorie Benutzer bedeutet, dass Mitglieder dieser Benutzergruppe alle Mitglieder, die in einer der Benutzergruppen sind, in der sie sich selbst befinden, bearbeiten dürfen.
Das Bearbeiten von Artikeln, die veröffentlicht sind, funktioniert nur, wenn neben den entsprechenden Bearbeitungsrechten auch die Veröffentlichungsrechte vorhanden sind.
Um das tägliche Arbeiten zu vereinfachen, sollten Sie sich nicht allzu komplizierte Gruppenrechte-Konstellationen überlegen. Einige wenige Gruppen mit klar definierten Regeln sollten für einen kleineren bis mittleren Internetauftritt genug sein.
Die Standardinstallation von Open2C demonstriert dies am Beispiel der beiden Gruppen Redaktion und Chefredaktion.
Benutzergruppen anlegen
Wählen Sie im Backend den Menüpunkt Neue Benutzergruppe anlegen.
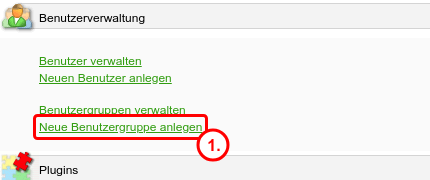
Geben Sie einen Namen für die neue Gruppe ein und beschreiben Sie diese kurz im entsprechenden Feld.
Bestätigen Sie die Eingabe durch Klicken des grünen Buttons Eingabe übernehmen am Ende der Seite.
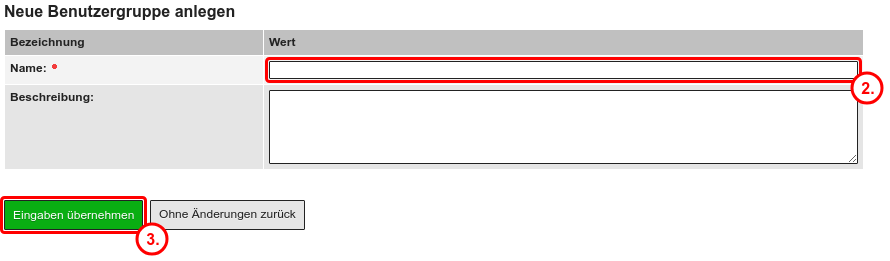
Abgeschlossene Bereiche für bestimmte Benutzergruppen
In diesem Beispiel werden wir eine Lehrer-Schüler Beziehung beschreiben. Sie lernen dabei, wie ein abgeschlossener Bereich erstellt wird und wie das Zusammenspiel von verschiedenen Benutzergruppen funktioniert.
Es wird vorausgesetzt, dass Sie die vorhergehenden Abschnitte bereits gelesen haben. Wir weisen allerdings immer auf die entsprechenden Abschnitte hin, die Sie für den jeweiligen Schritt benötigen.
Erstellen Sie zuerst zwei Benutzergruppen namens Lehrer und Schüler.
Die Benutzergruppe Schüler hat keine Rechte (Sie müssen also nichts weiter machen), die Benutzergruppe Lehrer besitzt Bearbeitungs- und Veröffentlichungsrechte für selbst erstellte Inhalte und besitzt Gruppenrechte für die Bearbeitung und Veröffentlichung von Benutzern.
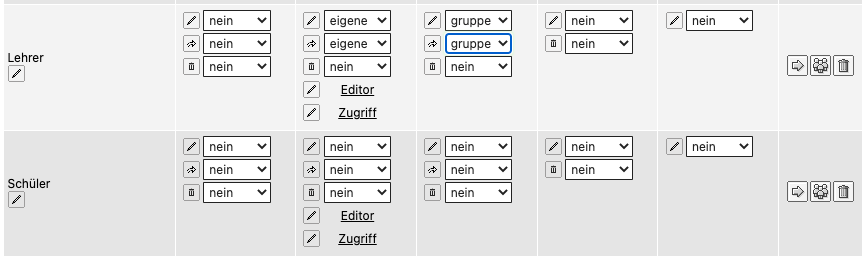
Legen Sie nun zwei neue Benutzer an. Der eine heißt Lehrer und ist Mitglied in den Benutzergruppen Schüler und Lehrer und hat Backendberechtigung. Der zweite Benutzer heißt Schüler und ist Mitglied in der Benutzergruppe Schüler.
Aktivieren Sie beide Benutzer in der Benutzerverwaltung.
Erstellen Sie nun einen neuen Navigationspunkt mit dem Titel Aufgaben und veröffentlichen Sie diesen. Diesem Navigationspunkt wird im Feld Zugriffsberechtigte Gruppen die Benutzergruppe Schüler zugeordnet. Da sowohl der Schüler, als auch der Lehrer in der Benutzergruppe Schüler ist, können beide den Navigationspunkt sehen.
Melden Sie sich als Lehrer an und erstellen Sie einen beliebigen Artikel, den Sie dem Navigationspunkt Aufgaben zuweisen.
Wenn Sie sich nun als Schüler anmelden, sehen Sie den neuen Navigationspunkt Aufgaben und den zugeordneten Artikel. Falls Sie sich als Lehrer anmelden, können Sie zusätzlich den Artikel und die Benutzerdaten des Benutzers Schüler bearbeiten.
Ein weiteres Beispiel
In diesem Beispiel werden wir das Zusammenspiel zwischen Redakteur und Chefredakteur beschreiben. Es wird vorausgesetzt, dass Sie die vorhergehenden Abschnitte bereits gelesen haben.
Erstellen Sie zuerst zwei Benutzergruppen, die eine heißt Redakteur, die andere Chefredakteur.
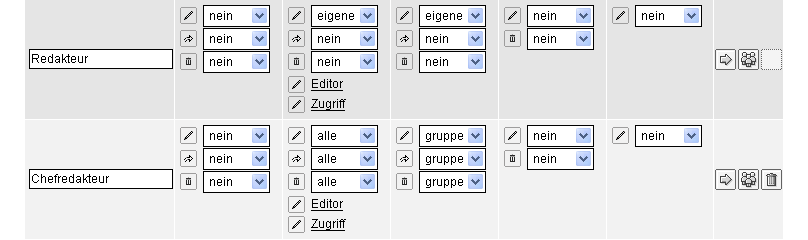
Legen Sie nun zwei neue Benutzer an. Der eine heißt Redakteur, ist Mitglied in der Benutzergruppe Redakteur und hat Backendberechtigung. Der zweite Benutzer heißt Chefredakteur, ist Mitglied in den Benutzergruppen Chefredakteur und Redakteur und hat Backendberechtigung.
Aktivieren Sie beide Benutzer in der Benutzerverwaltung.
Der Redakteur kann nun Artikel oder andere Inhaltsobjekte anlegen, aber nicht veröffentlichen. Über die Preview-Funktion in der Inhaltsverwaltung kann er diese auf Aussehen und Inhalt kontrollieren.
Der Chefredakteur kann, wenn z.B. ein Artikel fertig gestellt ist diesen veröffentlichen.
Der Redakteur kann den veröffentlichten Artikel nicht bearbeiten, solange der Artikel veröffentlicht bleibt, er kann also nachträglich keine Änderungen mehr an dem vom Chefredakteur genehmigten Artikel ändern.
Diese Konstellation hat den Vorteil, dass der Chefredakteur die komplette Kontrolle über die veröffentlichten Artikel etc. behält.
Inhaltsbearbeitung auf Navigationspunkte beschränken
Die Sicht auf Inhalte kann über die Vergabe einer Gruppe in der Navigations-verwaltung beschränkt werden.
Auch das Recht, Inhalte zu bearbeiten, kann auf bestimmte Navigationspunkte beschränkt werden. Welche Punkte dies sind, wird in der Benutzergruppenverwaltung festgelegt, in der auch bisher schon Art und Umfang der Inhaltsbearbeitungsrechte festgelegt werden.
Beispielanwendung
Die Herausgeberin einer Website soll jeden Inhalt bearbeiten dürfen. Zwei Mitarbeiter sollen nur den Bereich Dienstleistungen, zwei andere nur den Bereich Produkte pflegen.
Legen Sie in der Gruppenverwaltung eine neue Gruppe an und setzen Sie die prinzipiell gewünschten Inhaltsbearbeitungsrechte für Erstellen, Freigabe, usw.
Klicken Sie auf den Link Zugriff in der Spalte für Inhaltsbearbeitungsrechte.
Entscheiden Sie, ob für die Gruppe eine Einschränkung gilt oder nicht zunächst über das Feld Uneingeschränkte Bearbeitungsrechte. Das Häkchen in der Box darf nicht gesetzt sein, wenn Sie (im nächsten Schritt) Beschränkungen festlegen wollen. Ist die Box markiert, entspricht dies der Standardeinstellung von Open2C vor Release 1.6. Einstellungen im folgenden Schritt wären dann ohne Auswirkung.
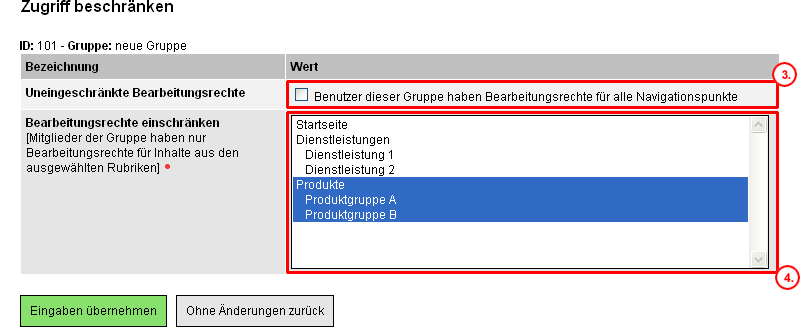
Markieren Sie die gewünschten Navigationspunkte, für welche die Mitglieder der Gruppe Bearbeitungsrechte erhalten sollen im Feld Bearbeitungsrechte einschränken. Mehrere Punkte können Sie markieren, indem Sie während der Mausklicks die Strg-Taste gedrückt halten.
Bestätigen Sie die Eingabe durch Klicken des grünen Buttons Eingabe übernehmen am Ende der Seite.
Wiederholen Sie die Schritte 1-6 für jede weitere Gruppe, der Sie beschränkte Bearbeitungsrechte geben wollen.
Hinweise
Nicht vergessen: Sind Personen in mehreren Gruppen, maximieren sich ihre Rechte entsprechend den Rechten ihrer Gruppen. Hat ein Benutzer in einer Gruppe ein unbeschränktes Inhaltsbearbeitungsrecht, ist die Beschränkung auf Inhalte in einer anderen Gruppe für diesen Benutzer wirkungslos.
Hat der Benutzer in einer Gruppe das Recht die Navigation zu bearbeiten und in dieser oder einer anderen Gruppe Inhaltsbearbeitungsrechte (beschränkt oder unbeschränkt), gelten beim Bearbeiten bzw. Anlegen eines Navigationspunktes in der Navigationsbearbeitungsmaske (siehe unten) folgende Grundsätze:
Im Feld „Gruppen mit Bearbeitungsrechten“ kann er Gruppen festlegen, die in diesem Bereich Inhaltsbearbeitungsrechte haben sollen. Dies umfasst nur Gruppen, denen der Benutzer angehört und die in irgendeinem Umfang überhaupt Inhaltsbearbeitungsrechte haben. (In der Liste sind jene Gruppen nicht aufgeführt, die aktuell Inhalte für beliebige Navigationsbereiche verwalten dürfen - jeder neue Navigationspunkt steht nach dem Anlegen sowieso für Mitglieder dieser Gruppen zur Verfügung)
Es gibt beim Anlegen eines Unterpunktes keinen Automatismus, der das Inhaltsbearbeitungsrecht automatisch seiner Gruppe (bzw. seinen Gruppen) vererbt. Warum? Weil es weitere Gruppen geben kann, die Inhalte im Bereich des übergeordneten Punkts ebenfalls bearbeiten dürfen – aber dies möglicherweise für den neuen Unterpunkt nicht dürfen (sollen).
Der Bearbeiter wird im Fall von (b) auf weitere existierende Gruppen hingewiesen, aber nicht, um welche es sich handelt. Im Zweifelsfall werden keine Gruppennamen preisgegeben.
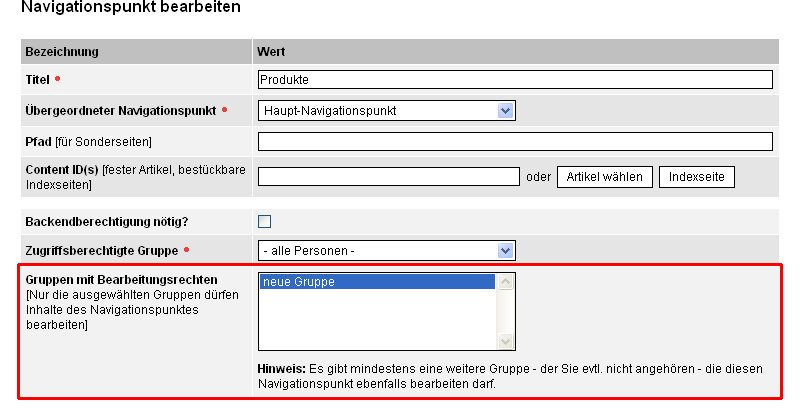
Detaillierte Auskünfte über die weiteren berechtigten Gruppen wird ggf. der Administrator Ihres Systems erteilen.
Möglichkeiten des Wysiwyg-Editors einschränken
In seltenen Fällen ist es wünschenswert, Einzelpersonen oder Redakteuren bestimmte
Möglichkeiten des Editors vorzuenthalten, unabhängig davon, wie der Editor von
Ihrer Administratorin global für alle angepasst wurde (config/tinymce.ini).
Sie können bestimmte einfache Beschränkungen individuell pro Benutzergruppe festlegen. Im Normalfall werden beim Anlegen einer neuen Gruppe alle Möglichkeiten aktiviert, was dem Verhalten der Vorgängerversionen von Open2C entspricht.
Bedenken Sie, dass auch hier wieder das Prinzip der Gruppenrechtemaximierung gilt: Ist ein Benutzer mehreren Gruppen zugeordnet und darf er in einer der Gruppen die Möglichkeiten des Editors uneingeschränkt nutzen, so ist die Beschränkung in einer anderen Gruppe für ihn nicht relevant.
Generell kann eine Beschränkung in den folgenden Kategorien vorgenommen werden:
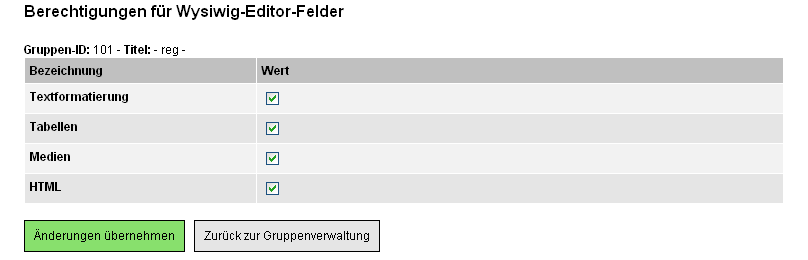
Textformatierung: Stellt die typischen Textformatierungsmöglichkeiten zur Verfügung.
Medien: Erlaubt die Einbindung des Open2C Editor-Plugins zur Bildverwaltung.
Tabellen: Möglichkeit, Tabellen zu erstellen und zu verwalten.
HTML: Erlaubt das Umschalten in den direkten HTML-Bearbeitungsmodus.
Beachten Sie, dass die Beschränkungen nur im Rahmen des Editors erfolgen und überprüft werden.
Das CMS selbst nimmt keine besonderen Filterungen in Feldern vor, in denen der Editor zur Verfügung steht. Personen mit entsprechendem Ehrgeiz könnten also auch Formatierungen und Anweisungen einschleusen, die Sie eigentlich nicht zur Verfügung stellen wollen.