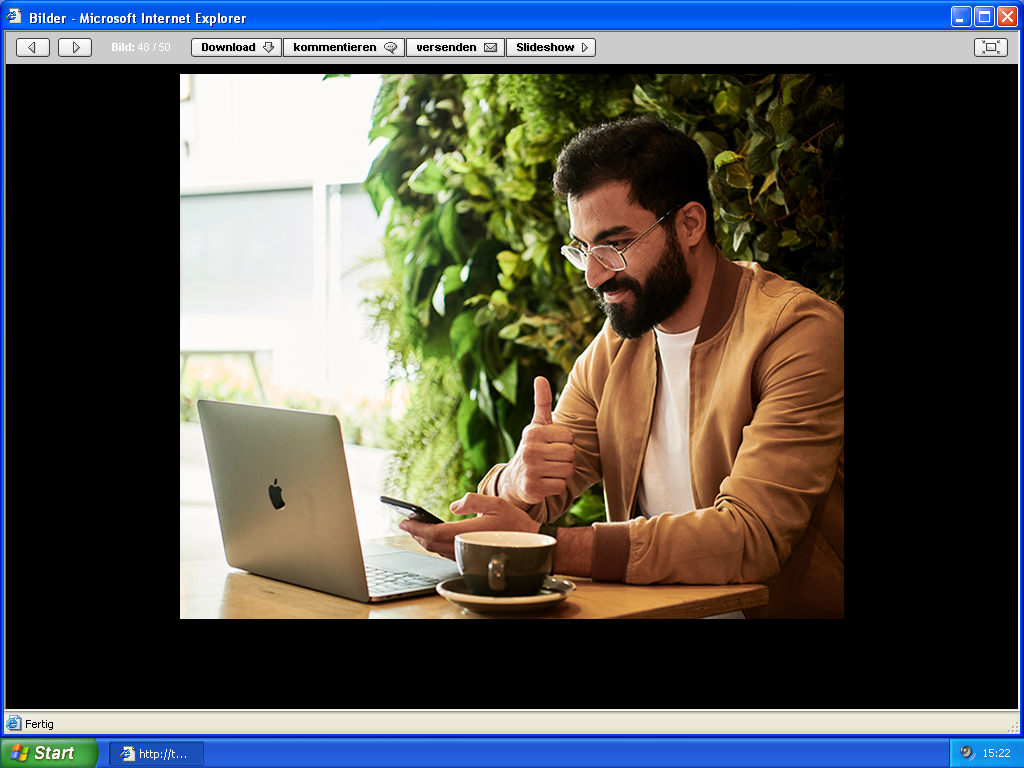Übersicht über Open2C
Status: Bearbeitet am 29.04.2022
Aufbau einer Indexseite
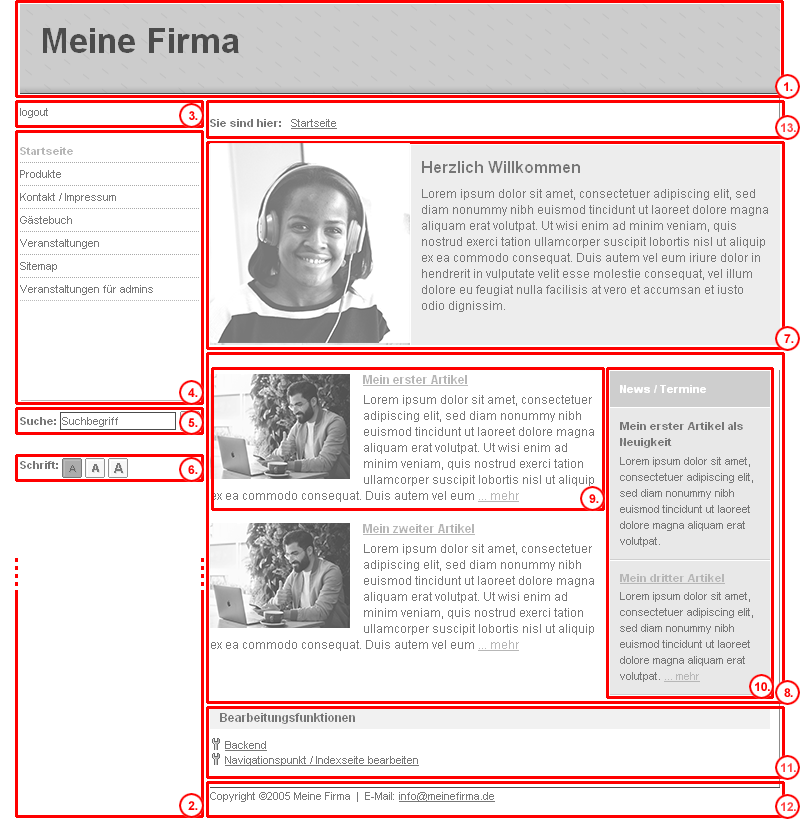
Prinzipiell kann eine Seite fast beliebig aufgebaut sein.
Grundsätzlich listet Open2C Inhalte nach Datum sortiert auf, die im Verwaltungsbereich einem Navigationspunkt zugeordnet und freigeschaltet wurden.
Inhalte können
- über die Navigationsbearbeitung oder
- über die Schlaglichtverwaltung zugewiesen werden.
Die Inhalte werden in einer Kurzform (auch Teaser genannt) dargestellt, also beispielsweise nur mit Überschrift und Anreißertext, dazu ein Link auf die volle Ansicht (Detail-Ansicht). Werden die Inhalte einfach aufgelistet, egal ob automatisch nach Datum sortiert oder von Ihnen in der Reihenfolge vorgegeben (dazu später mehr), sprechen wir von einer Indexseite.
- Headerbereich oder auch Seitenkopf genannt, enthält u.a. Ihr Logo
- Navigationsbereich (+3+4+5+6)
- Bereich für Loginfelder bzw. Logoutlink (falls aktiviert)
- Bereich für die Navigation
- Bereich für die Suche (falls aktiviert)
- Bereich für die Schriftgrößenwahl (falls aktiviert)
- Indexkopf und Text. Hier kann ein Text wahlweise mit Bild für jeden Navigationspunkt angelegt werden. Dieser erscheint über dem Inhalt.
- Content- oder auch Inhaltsbereich. Hier werden Artikel, Teaser etc. dargestellt.
- Artikelteaser
- Eine bei Bedarf ein- oder ausschaltbare dritte Spalte. Die Inhalte dort bestimmen Sie mit Hilfe von Schlaglichtern.
- Bearbeitungsbereich (wenn Sie angemeldet sind). Hier finden Sie neben dem Link ins Backend auch direkte Sprünge zu seitenrelevanten Bearbeitungsfunktionen. Seit Version 3 von Open2C finden Sie die Bearbeitungsfunktionen rechts oben, ausklappbar bei Klick auf das Pfeilsymbol.
- Standardcopyright, das bei Bedarf eingeblendet werden kann
- Brotkrumennavigation (falls aktiviert)
Aufbau einer Artikelseite
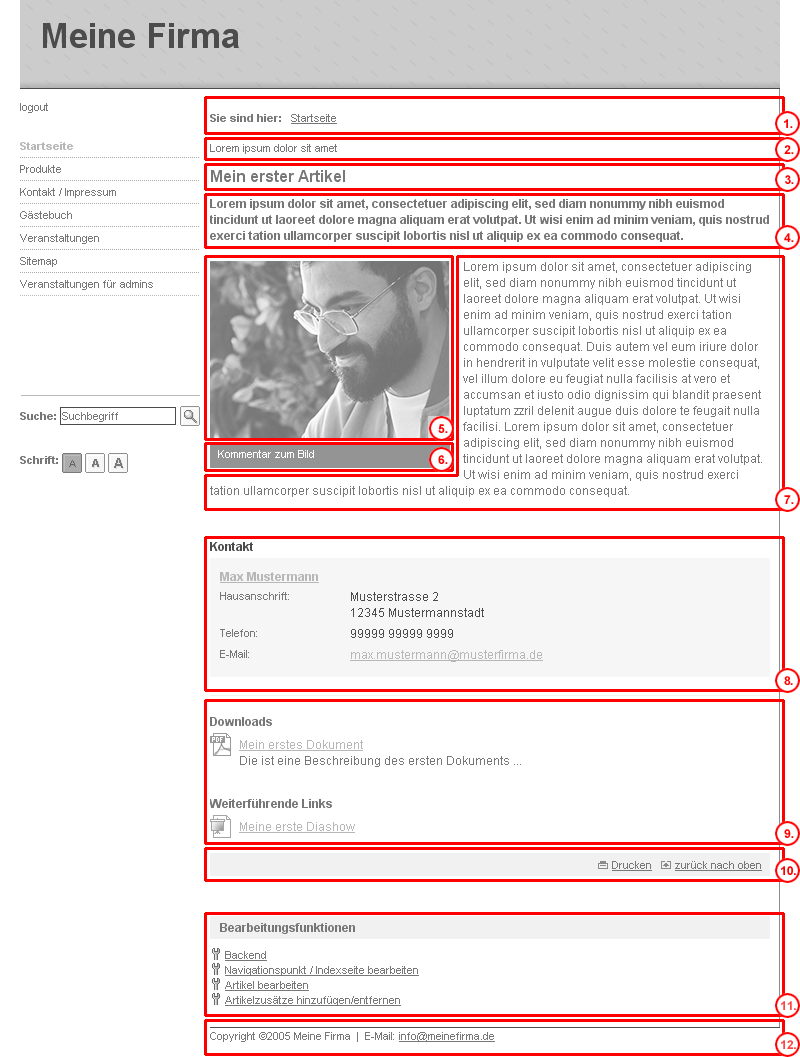
Wenn eine Seite direkt mit einem Inhalt verknüpft wird (dazu später mehr), d.h. ein Inhalt nicht in Kurzform wie bei einer Indexseite, sondern in voller Länge dargestellt wird, sprechen wir von einer Detailseite bzw. Detailansicht. Eine typische Variante ist eine Artikelseite, die beispielsweise das Impressum ausgeben soll. So eine Seite kann wie folgt aussehen:
- Brotkrumennavigation (falls aktiviert)
- Untertitel oder Dachzeile (optional). Dies ist eine Ergänzung der Überschrift, z.B. thematisch
- Titel. Die Überschrift des Artikels
- Zusammenfassung/Anreißer (optional)
- Artikelbild (optional)
- Text zum Artikelbild (optional)
- Artikeltext. Hier können Sie über einen WYSIWYG-Editor z.B. Schriftgrade festlegen oder Tabellen einfügen.
- Als Artikelzusatz zugewiesene Adresse (optional)
- Artikelzusätze (optional) wie z.B. weiterführende Links
- Leiste mit Link zur Druckversion und Link zum Seitenanfang
- Bearbeitungsbereich (wenn Sie angemeldet sind). Hier finden Sie neben dem Link ins Backend auch direkte Sprünge zu seitenrelevanten Bearbeitungsfunktionen. Seit Version 3 von Open2C finden Sie die Bearbeitungsfunktionen rechts oben, ausklappbar bei Klick auf das Pfeilsymbol.
- Standardcopyright, das bei Bedarf eingeblendet werden kann
Übersicht Backend
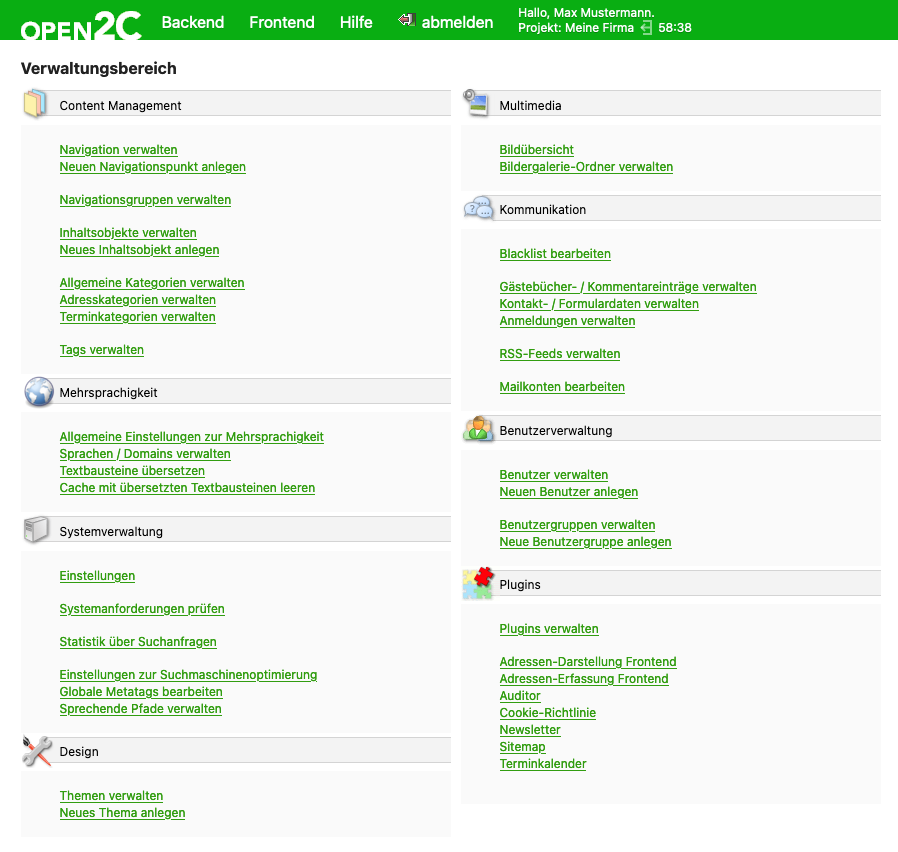
Im horizontalen Menü oben
- können Sie immer zwischen dem Verwaltungsbereich Backend und der Startseite für Besucher Frontend gelangen
- ist auch der Link zur Online-Dokumentation, der im Regelfall direkt zum Thema verlinkt
- gibt es einen Link zur Abmeldung vom CMS
Im oberen horizontalen Menü gibt es zu fast jedem Thema immer auch einen Direktlink, mit dem sich eine Aufgabe schnell erledigen lässt, z.B. das Anlegen eines neuen Inhalts oder der Export von Formulardaten. Ein Blick nach oben lohnt sich also meistens! 🙂
Die verschiedenen Bereiche im Verwaltungsbereich können für Benutzer:innen je nach Berechtigung ein- oder ausgeblendet sein.
Im Folgenden ein Überblick über alle Bereiche:
Content Management
Hier finden Sie alles, was Sie für die Erstellung der Navigation und der Inhalte, wie z.B. Bilder, Artikel, Adressen oder Kontaktformulare benötigen.
Mehrsprachigkeit
Wenn Sie Ihre Seite in verschiedenen Sprachen darstellen lassen wollen, so finden Sie hier die nötigen Einstellungen.
Systemverwaltung
Ändern Sie hier die Voreinstellungen Ihres Systems oder verwalten Sie die Einträge in den Meta-Tags, die u.a. für Suchmaschinen nötig sind
Design
Hier können Sie sich ein Design („Thema“) für Ihre Seite aussuchen, ändern oder neu erstellen und abspeichern.
Multimedia
Hier erhalten Sie eine Übersicht über alle im System verwendeten Bilder.
Kommunikation
Verwalten Sie hier Kommentare, Anmeldungen zu Terminen, Gästebucheinträge oder Kontaktdaten. Ein Export der Kontaktdaten ist möglich, so dass Sie die Daten z.B. in Microsoft Excel weiterverwenden können.
Zudem können Sie RSS-Feeds einrichten und verschiedene E-Mail-Konten anlegen, über die z.B. Formulareinträge verschickt werden können.
Benutzerverwaltung
In diesem Bereich verwalten Sie nicht nur die Benutzer, sondern auch die verschiedenen Benutzergruppen, die unterschiedliche Rechte in Ihrem System haben.
Plugins
Dieser Bereich erlaubt die Verwaltung von Plugins („Erweiterungen“). Für jede installierte Erweiterung wird hier normalerweise ein eigener Menüpunkt erscheinen.
Ein Artikel in unterschiedlichen Ansichten (Backend/Frontend)
Hier sehen Sie ein Beispiel eines Artikels in der Eingabe, als normalen Teaser und als Artikel in der Detailansicht.
In der Eingabemaske im Verwaltungsbereich:
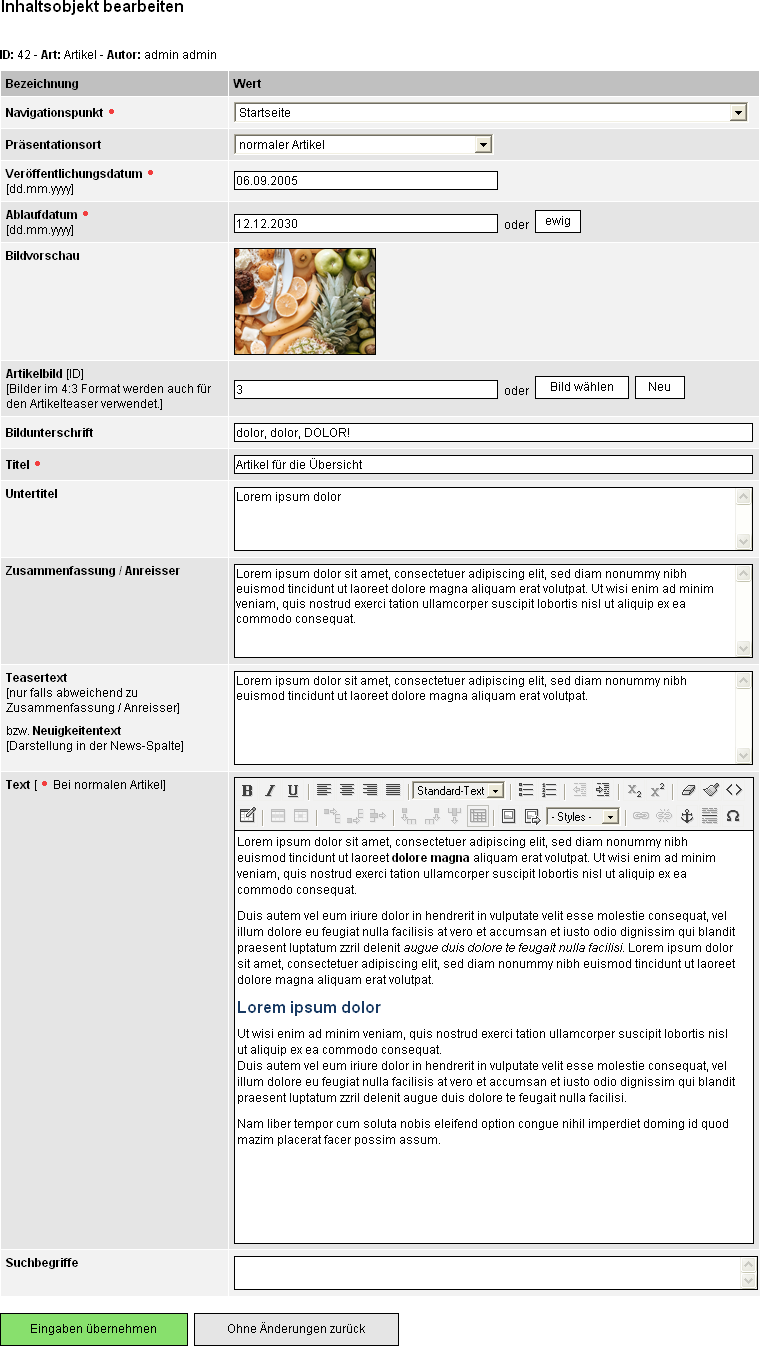
Als normaler Teaser im Frontend:
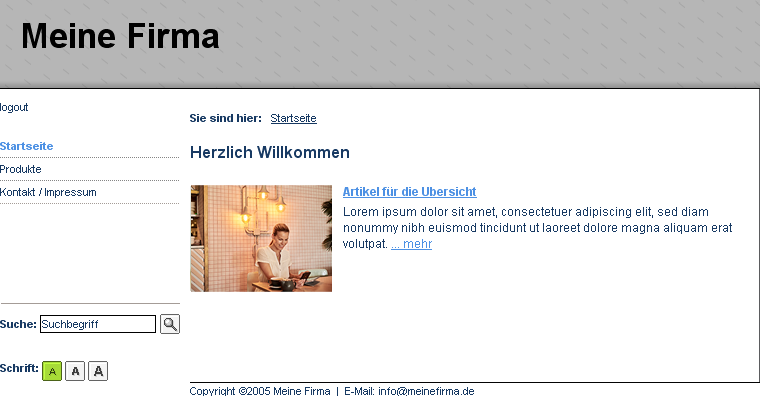
In der Detailansicht:
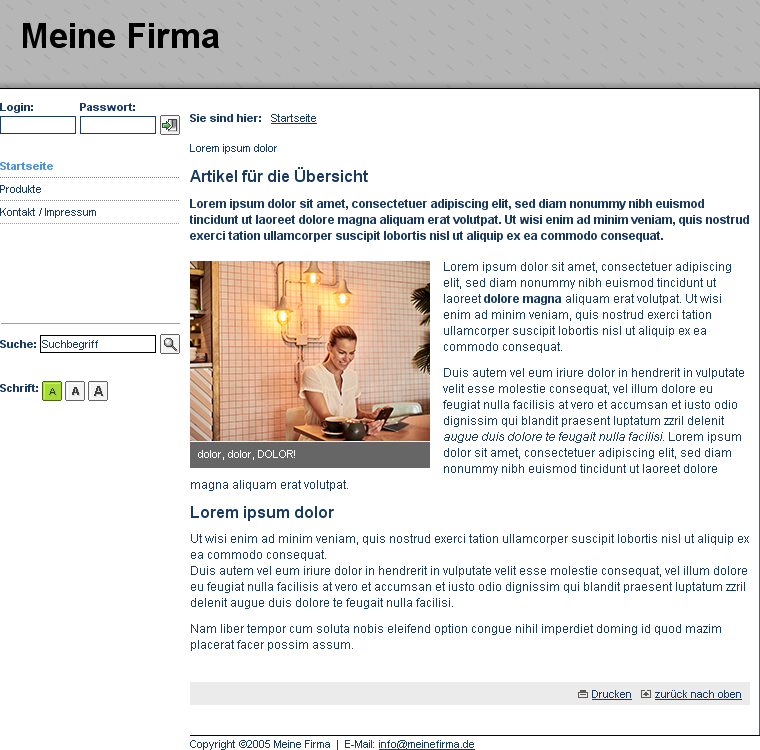
Bildergalerie-Funktionen (Frontend)
Hier sehen Sie die Funktionen des Popups einer Bildergalerie. Durch Klicken auf das Bild wird das Fenster geschlossen.
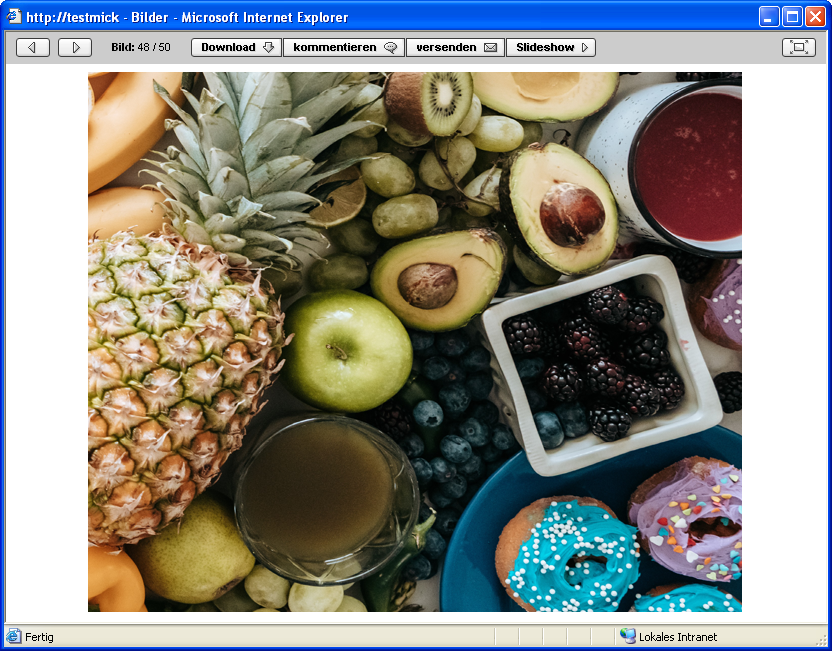
Manuelle oder automatische Slideshow
Durch Klicken auf die weiter- und zurück-Buttons gelangt man ein Bild weiter oder zurück.
Dabei zeigt eine Anzeige die Gesamtzahl und die Nummer des aktuellen Bildes an.
Natürlich können Sie auch eine automatische Slideshow ablaufen lassen, die jedes Bild 4 Sekunden darstellt und nach dem letzten Bild wieder zum ersten springt. Wenn die Slideshow aktiviert wurde, wird der entsprechende Button grün dargestellt.
Durch erneutes Klicken des Slideshow-Buttons (er färbt sich wieder grau) wird die Slideshow beendet.
Download
Der Benutzer hat die Möglichkeit sich das momentan angezeigte Bild herunterzuladen. Falls der Ordner big existiert, wird das Bild aus diesem Ordner zum Download angeboten, sonst das angezeigte Originalbild.
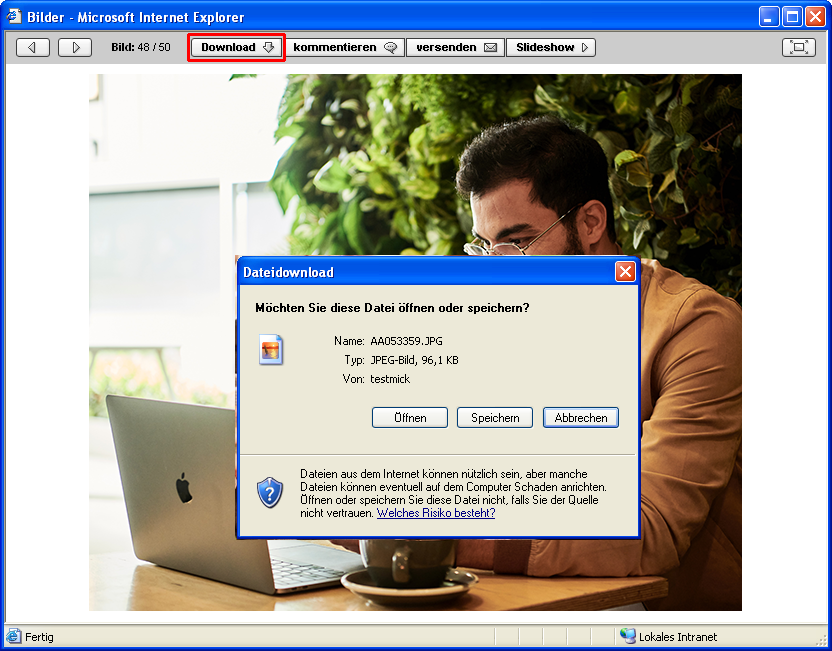
Kommentierung bei Berechtigung
Als angemeldeter Benutzer mit Bearbeitungsrechten für die aufgerufene Bildergalerie ist jedes einzelne Bild kommentier-/beschreibbar.
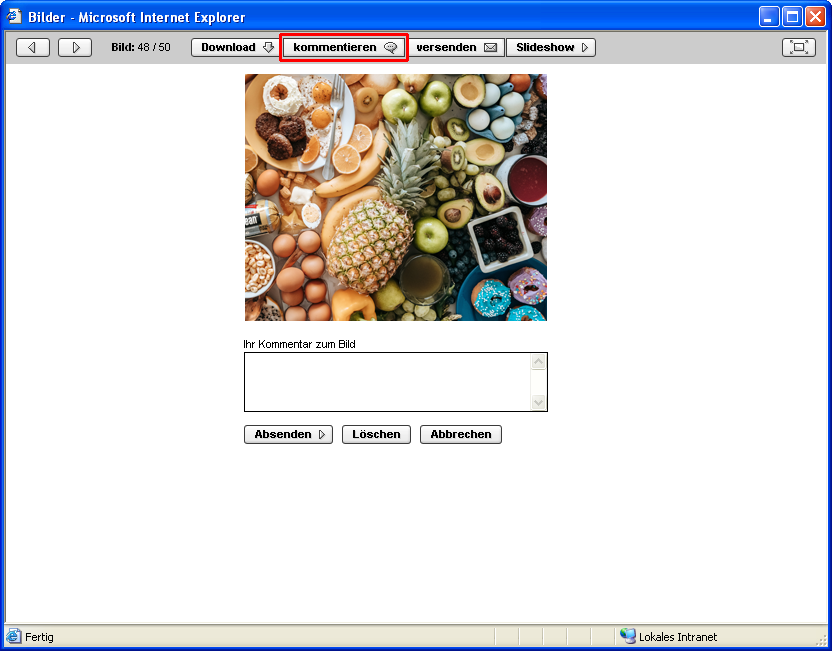
Der Kommentar wird, falls vorhanden, unterhalb des Bildes dargestellt.
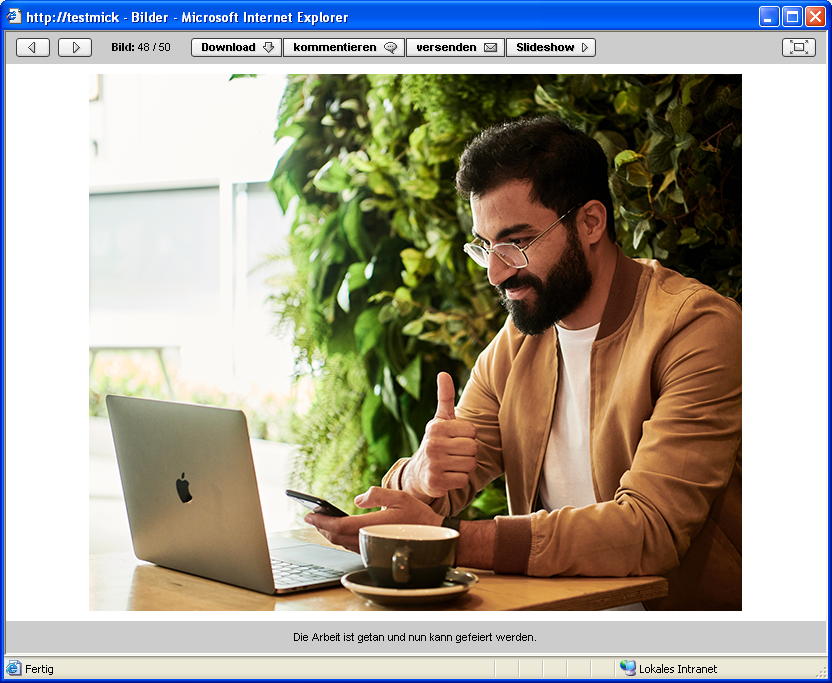
Vollbildmodus
Durch Klick auf den Fullscreen-Button (Vollbild-Button) wird das Popup auf den gesamten Bildschirm vergrößert und die Bilder auf schwarzem Hintergrund präsentiert.