Installation von Open2C
Status: Bearbeitet am 04.05.2022
Vorbereitung
Sie arbeiten mit einem Linux-System
Entpacken Sie Ihre Open2C Version mit unzip.
Starten Sie ein FTP-Programm Ihrer Wahl, z.B. FileZilla. Bei manchen Providern können Sie auch scp oder rsync nutzen, die auf Linux oder unixähnlichen Betriebssystemen eigentlich immer verfügbar sind.
Sie arbeiten mit einem Mac-System
Entpacken Sie Ihre Open2C Version z.B. mit StuffIt Expander.
Starten Sie ein FTP-Programm Ihrer Wahl, z.B. FileZilla, Fetch oder Transmit.
Sie arbeiten mit einem Windows-System
Entpacken Sie Ihre Open2C Version z.B. mit Winzip.
Starten Sie ein FTP-Programm Ihrer Wahl (z.B. FileZilla).
Weiter bei allen Systemen: Upload der Dateien
Laden Sie alle Dateien aus dem Open2C Ordner auf Ihren Web-Speicherplatz.
Achten Sie beim Übertragen der Daten per FTP darauf, dass Dateien vom Typ PHP („.php“) im Binärmodus übertragen werden!
Benutzen Sie bei der Verwendung von FTP bitte die Möglichkeiten der Verschlüsselung, die Ihnen Ihr Provider hoffentlich anbietet! Hintergrundinformationen zum Thema finden Sie z.B. von IONOS hier https://www.ionos.de/hilfe/hosting/ftp-zugaenge-einrichten-und-verwalten/warum-sie-kein-unverschluesseltes-ftp-mehr-verwenden-sollten/.
Inhalt des Ordners nach dem Entpacken
Sie sollten in etwa folgende Dateien und Ordner vorfinden:
Dateirechte anpassen (Beispiel)
Die folgenden Anweisungen dienen als Beispiel für die Vergabe von Dateirechten auf einem Linux-System, bei dem der Webserver bzw. der PHP-Prozess als Benutzer www-data unter der Gruppe www-data betrieben wird.
Nur Verzeichnisse, in denen das CMS gelegentlich Schreibberechtigungen braucht, z.B. für Uploads oder temporäre Files, werden durch den Webserver/PHP beschreibbar.
#
# Harden files and directories
#
# YOU MUST BE IN YOUR INSTALLATION DIRECTORY!
cd /var/www/your-installation-dir || exit
chown -R root:root .
# directories: drwxr-x---
find . -type d -print0 | xargs -0 chmod 755
# files: -rw-r-----
find . -type f -print0 | xargs -0 chmod 644
# special dirs: drwxrwx--- (recursively)
chown -R root:www-data config files images imageshows plugins storage themes tmp
chmod -R 770 config files images imageshows plugins storage themes tmp
# special files: -rw-rw----
test -f sitemap.xml || touch sitemap.xml && chown www-data:www-data sitemap.xml
test -f robots.txt || touch robots.txt && chown www-data:www-data robots.txt
chmod -f 764 .htaccess favicon.ico robots.txt sitemap.xml
# revert some too broad rights
find . -mindepth 2 -name .htaccess -print0 | xargs -0 chmod g-w
find . -mindepth 2 -name index.php -print0 | xargs -0 chmod g-w
Start der Installation
Öffnen Sie einen Browser Ihrer Wahl und rufen Sie den Ordner setup auf Ihrer
Webseite auf: www.ihreadresse.de/setup/
Sie werden nun nach einem Benutzernamen und Kennwort gefragt. Dieses ist in
der Datei setup/setup_auth.ini hinterlegt.
Nach Aufruf des Setups erhalten Sie eine Übersicht über die Lizenzbedingungen der Software. Wenn Sie diese akzeptieren, können Sie mit dem Setup fortfahren.
Open2C prüft dann die Installationsvoraussetzungen auf dem System, auf dem es installiert werden soll. Sie erhalten eine kompakte Übersicht mit Kommentaren zu den einzelnen Punkten. Drei verschieden farbige Symbole informieren Sie, ob alle Voraussetzungen erfüllt sind.
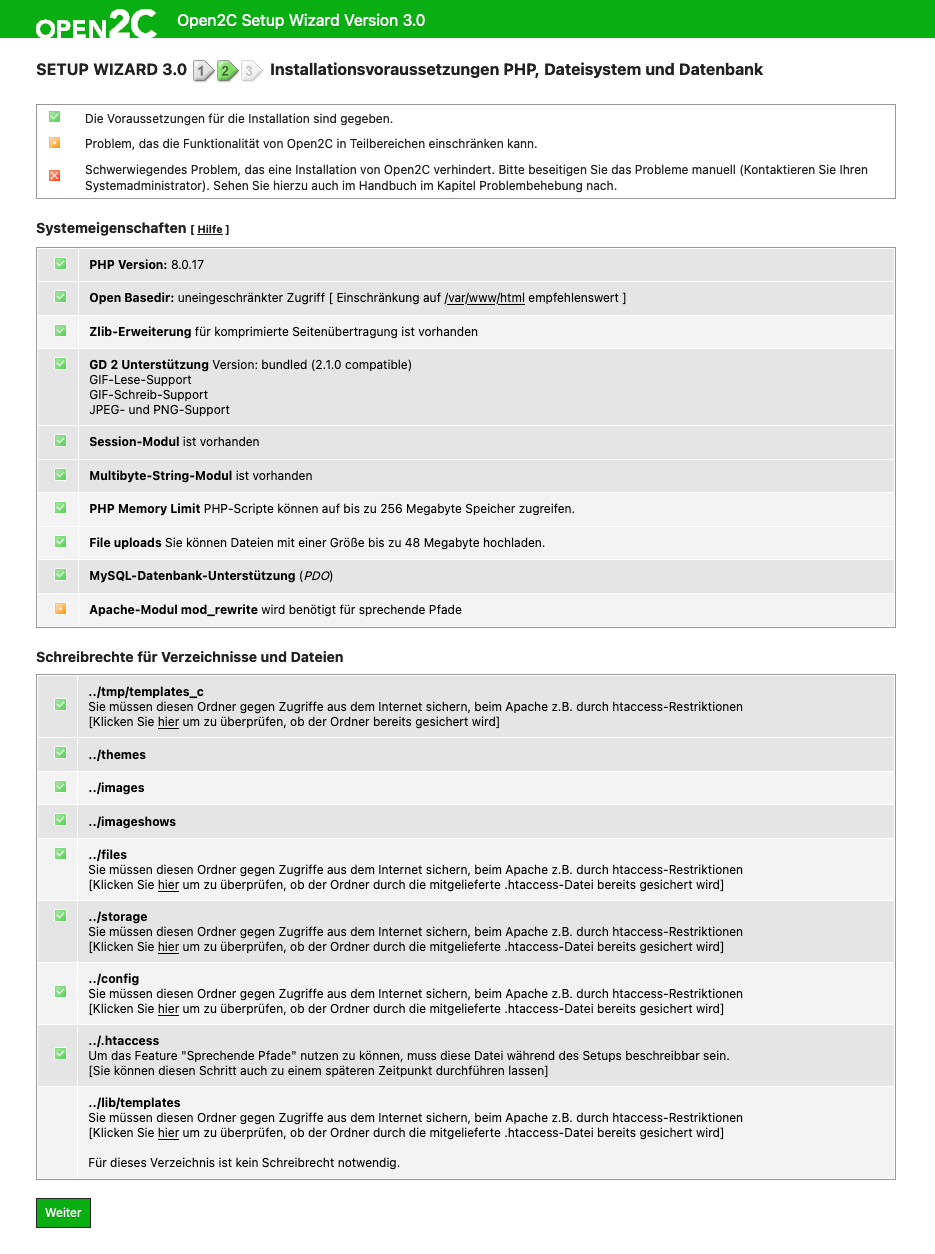
--
Eventuell erhalten Sie Hinweise über nicht optimale Einstellungen bei Ihrem Provider oder sogar handfeste Gründe gegen eine Installation. So oder so: Open2C erlaubt Ihnen, den Installationsvorgang fortzusetzen und eventuelle Probleme zu einem späteren Zeitpunkt aus der Welt zu schaffen.
Sie müssen zuerst einige Angaben zur Datenbank und zu Ihrem Internetauftritt machen.
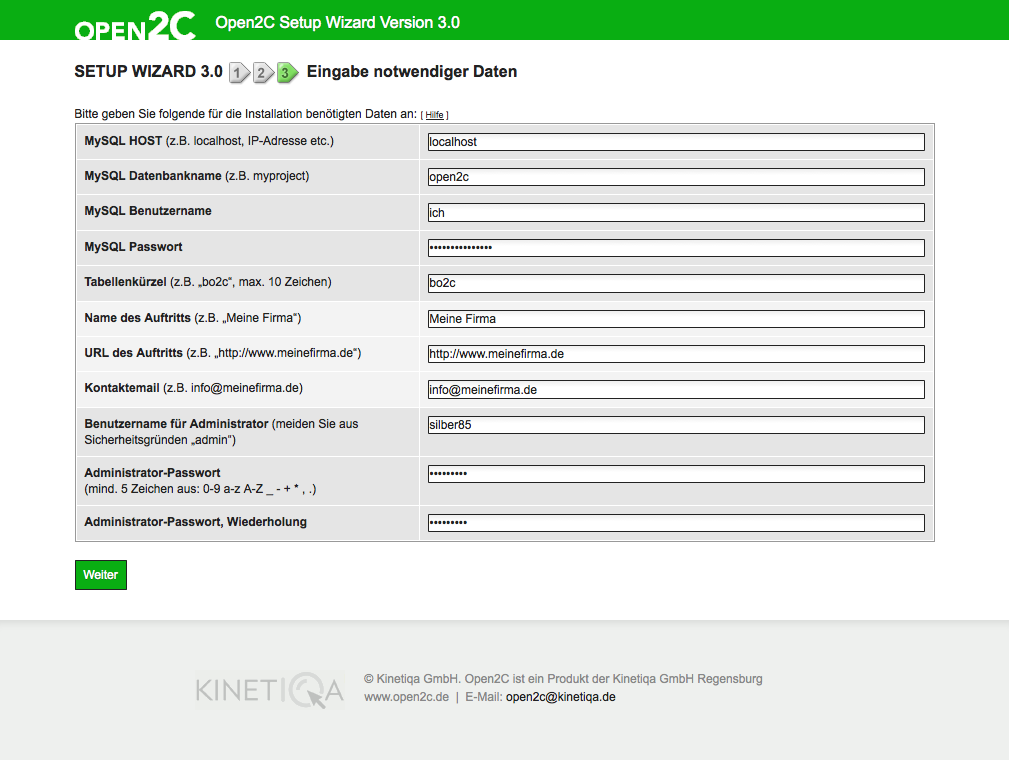
Diese Daten erhalten Sie von Ihrem Provider
MySQL Host: Die Adresse Ihrer Datenbank, üblicherweise „localhost“, manchmal auch eine IP-Adresse oder eine Adresse der Art dbserver3948323.dbfarm.example.com.
MySQL Datenbankname: Der Name Ihrer Datenbank
MySQL Benutzername: Ihr Loginname für die Datenbank
MySQL Passwort: Ihr Passwort für die Datenbank
Folgende Daten können Sie selbst festlegen
Tabellenkürzel:
Oft benötigen andere Produkte wie z.B. Foren ebenfalls eine Datenbank. Um
eine Überschneidung der Tabellennamen auszuschließen, können Sie ein Kürzel
angeben, das vor die eigentlichen Tabellen gestellt wird. Verwenden Sie
zwei bis zehn Buchstaben (Erlaubte Zeichen: Buchstaben A-Z und Ziffern.
o2c ist der Default, nehmen Sie aus Sicherheitsgründen aber gerne etwas individuelles!).
Falls das Kürzel bereits vergeben ist, werden Sie darauf hingewiesen.
Name des Auftritts: Ein passender Titel für Ihren Auftritt. Bsp: „Meine Firma“. Erscheint nach dem Setup im Kopfbereich Ihrer Seiten und wird auch in E-Mail-Vorlagen benutzt.
URL des Auftritts:
Dies ist die URL / Webadresse Ihres Auftritts. Bsp: „http://www.meinefirma.de“
Kontaktemail:
Geben Sie hier eine Standard E-Mail Adresse Ihres Unternehmens oder von Ihnen
selbst an. Bsp: „info@meinefirma.de“.
Benutzername für Administrator:
Geben Sie hier den Benutzernamen des Administrators ein. Nach erfolgreicher
Installation melden Sie sich mit diesem Benutzernamen an.
Wichtig: Vermeiden Sie aus Sicherheitsgründen einen Standardnamen wie admin
und vergeben Sie nicht bei jedem Ihrer Projekte die gleiche Administratorkennung!
Administrator-Passwort: Vergeben Sie hierfür ein sicheres, nicht leicht zu erratendes Kennwort.
Notieren Sie sich diese Daten unzugänglich für andere, so dass Sie bei Problemen jederzeit darauf zugreifen können. Ein Passwortsafe ist hierfür eine gute Lösung, z.B. https://keepassxc.org/.
Im nächsten Schritt wird versucht, die Datenbank mit den notwendigen Daten zu erstellen und die Konfigurationsdatei anzulegen.
Sie werden über Erfolg oder Misserfolg informiert:
Das grüne Symbol bedeutet, dass ein Vorgang erfolgreich war.
Ein rotes Symbol bedeutet, dass der Vorgang nicht durchgeführt werden konnte.
Bitte beseitigen Sie die entsprechenden Probleme. Befragen Sie im Zweifelsfall den Support Ihres Providers bzw. Ihren Systemadministrator.
Zusätzliche Hinweise
Das Setup-Tool kann erkennen, ob Open2C mit den gleichen Einstellungen schon einmal installiert wurde.
Sie können dann selbst bestimmen, ob die vorhandenen Datenbankinhalte gelöscht und eine Neuinstallation durchgeführt werden soll.
Wenn Sie sich für eine Neuinstallation entscheiden, können Sie den Vorgang nicht wieder rückgängig machen: Sie sollten vorher immer sicherheitshalber eine Datensicherung der Datenbank durchführen!
Alternativ benutzen Sie einfach ein anderes Datenbankkürzel. Die bestehenden Datenbanktabellen werden dann nicht entfernt, weil Sie eine Parallelinstallation vornehmen.
Installation auf eigenem oder verwaltetem Server
Ein eigener (virtueller) Server bietet den Profis unter Ihnen die größte Flexibilität in Punkto Performance, Sicherheit und Planbarkeit. Die Managed-Server-Variante schränkt die Möglichkeiten zwar etwas ein, aber sie profitieren von den Wartungszusagen des jeweiligen Anbieters.
Denken Sie aber daran, dass Sie bei manuell vorgenommenen oder angekündigten Software-Updates des Servers vorab prüfen, dass weiterhin die Systemvoraussetzungen von Open2C erfüllt werden. Ein Wechsel auf ungetestete Datenbank- oder PHP-Versionen kann eine Seite schnell offline nehmen...
Probleme bei der Installation
Bei Fehlern während der Installation sehen Sie z.B. folgende Übersicht:
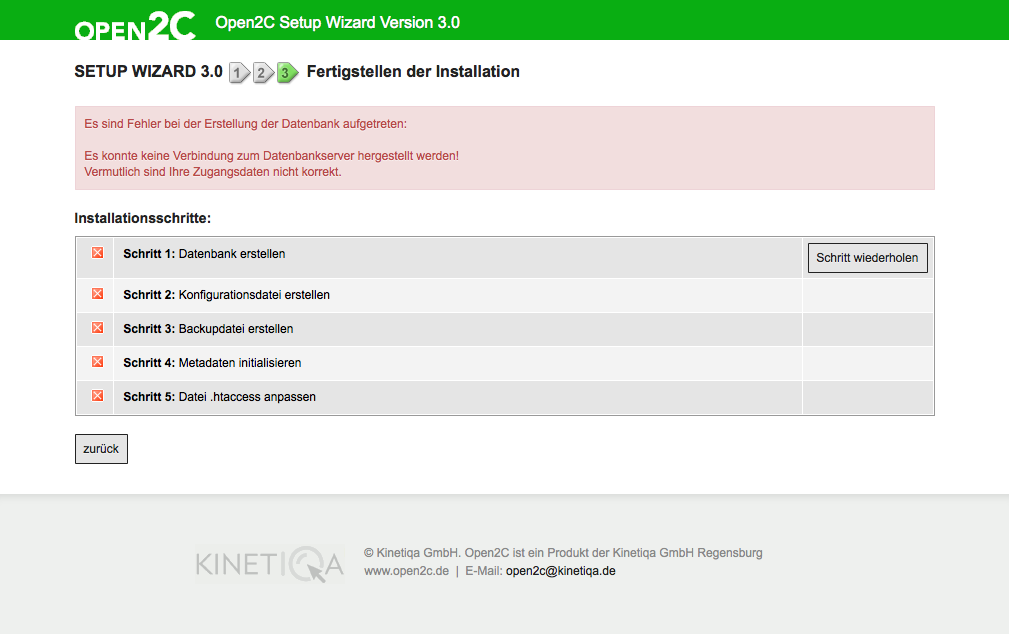
Das grüne Symbol bedeutet, dass der Schritt ordnungsgemäß ausgeführt wurde.
Ein rotes Symbol zeigt Probleme an.
Bei Problemen können Sie einzelne Schritte manuell ausführen, indem Sie auf
klicken.
Bekannte Probleme
Open2C - genauer der Systemprozess, der Open2C ausführt - benötigt für verschiedene Ordner und Dateien Schreibrechte (siehe Setup Schritt 2). Diese müssen Sie gegebenenfalls z.B. über Ihren FTP-Client setzen.
Kommt mittlerweile selten vor: Bei manchen Providern lässt sich dies leider nur dadurch erreichen, dass Sie globale Zugriffsrechte („777“) vergeben. Sie sollten dies wann immer es möglich ist vermeiden! Dann wären nämlich kritische Dateien von allen Personen mit Zugriff auf das System veränderbar. Fragen Sie im Zweifelsfall bei Ihrem Provider nach einer sicheren Lösung.
Erfolgsübersicht
Falls alles geklappt hat und Ihr Browser eine ähnliche Übersicht darstellt wie die unten gezeigte, dann können Sie auf den Button zur Startseite oder auf den Button zum Backend klicken.
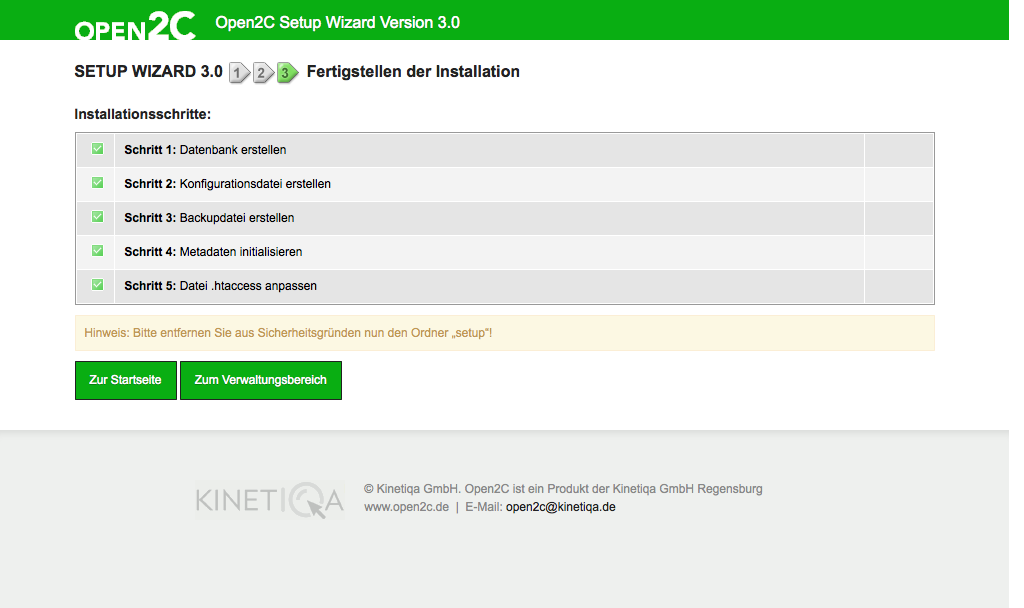
Setup-Ordner entfernen
Open2C informiert Sie nach der Installation, nun den Setup-Ordner zu entfernen.
Somit ist ein versehentliches Ändern oder Überschreiben/Löschen der Datenbankeinstellungen nicht mehr möglich.
Dritte können dann auch keine Informationen einsehen, die sie nichts angehen.
Das können Sie gleich z.B. mit Ihrer FTP-Software erledigen. Löschen Sie einfach rekursiv
den setup/ Ordner.
Zur Sicherheit hat Open2C am Ende des Setups auch eine neue Datei setup_auth.ini mit individuellem
Benutzernamen und Kennwort in den globalen config/ Ordner kopiert.
Solange der setup/ Ordner noch existiert und jemand aus dem Web darauf
zugreifen will, wird die in config/setup_auth.ini hinterlegte Benutzer- und Kennwort-Kombination
verwendet. Wenn Sie den setup/ Ordner löschen, können Sie auch die config/setup_auth.ini
löschen.
Erster Aufruf der Seite
Falls die Installation korrekt erfolgt ist, dann erscheint auf der Startseite der Willkommensgruß Herzlich Willkommen.
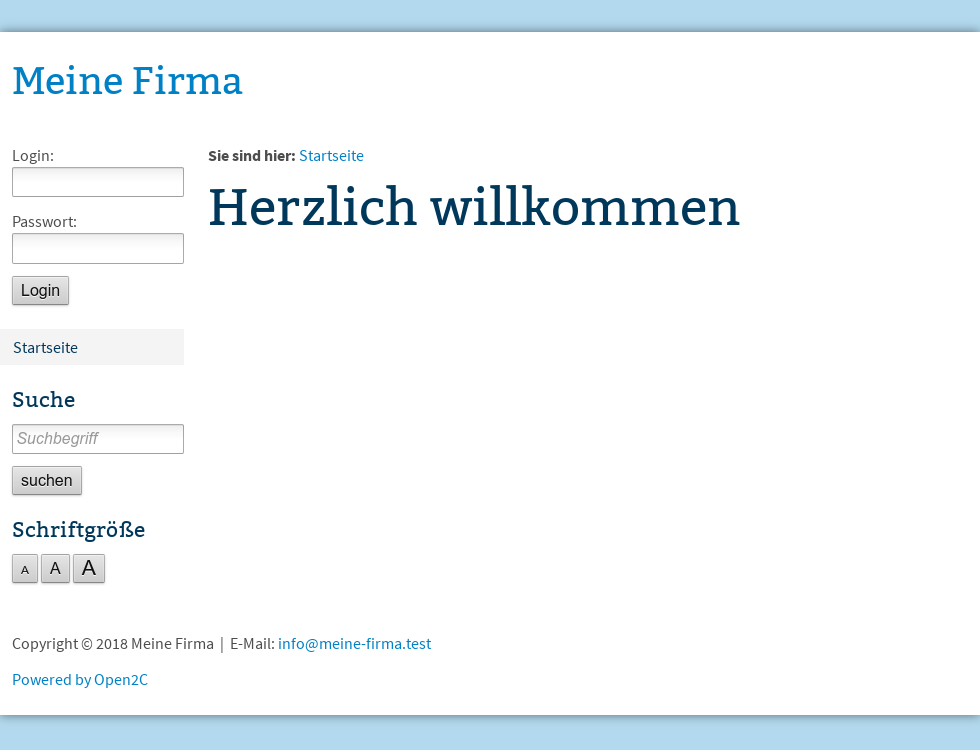
Dateien vor unerlaubtem Download schützen
Im Setup wird auf Ordner hingewiesen, deren Inhalte durch einen Zugriffsschutz des Webservers geschützt werden sollten. Beispiel: Im Ordner storage werden Dateien abgelegt, für die vor dem Download durch Open2C eine Berechtigungsüberprüfung vorgenommen werden soll. Damit diese Überprüfung nicht umgangen werden kann, muss der Webserver so eingestellt werden, dass er jeden direkten Download ablehnt. Die eigentliche Auslieferung übernimmt dann das CMS.
Beim Apache-Server erfolgt der Schutz entweder global durch Ihren Provider oder Sie haben Zugriff auf ein Verwaltungstool. Im Setupvorgang können Sie testen, ob durch mitgelieferte „.htaccess“-Dateien bereits ein Schutz besteht.
Alternativ können Sie wie folgt vorgehen (am Beispiel des Ordners „storage“. Dies gilt analog für lib/templates, files, config, tmp; eine aktuelle Liste finden Sie auch im Verwaltungsbereich durch Klick auf Systemanforderungen prüfen):
Manuell
Erzeugen Sie eine Textdatei htaccess.txt. In diese Datei kopieren Sie folgende Zeilen:
deny from all
Speichern Sie diese Datei per FTP in das Verzeichnis storage (usw) bei Ihrem Provider.
Benennen Sie nun die Datei in .htaccess (Beachten Sie den Punkt am Anfang!) um.
Es sollte nun jeder Versuch eine Datei per http-Pfadeingabe herunterzuladen unterbunden werden. Lediglich über PHP selbst mittels spezieller Export-Dateien im export-Verzeichnis (hier: export_download.php) kann nun auf die Dateien zugegriffen werden, falls der Benutzer in Open2C eine Berechtigung für diese Datei hat.
Weitere Infos zu Webserver-Konfigurationen finden Sie im Bereich Hosting & Webserver, z.B. für Apache, NGINX oder Caddserver.
Erste Anmeldung am System
Melden Sie sich mit dem Benutzernamen und Passwort an, welche Sie beim Setupvorgang eingegeben oder von Ihrem Systemadministrator erhalten haben:
Loginname: wie während der Installation angegeben
Passwort: wie während der Installation angegeben
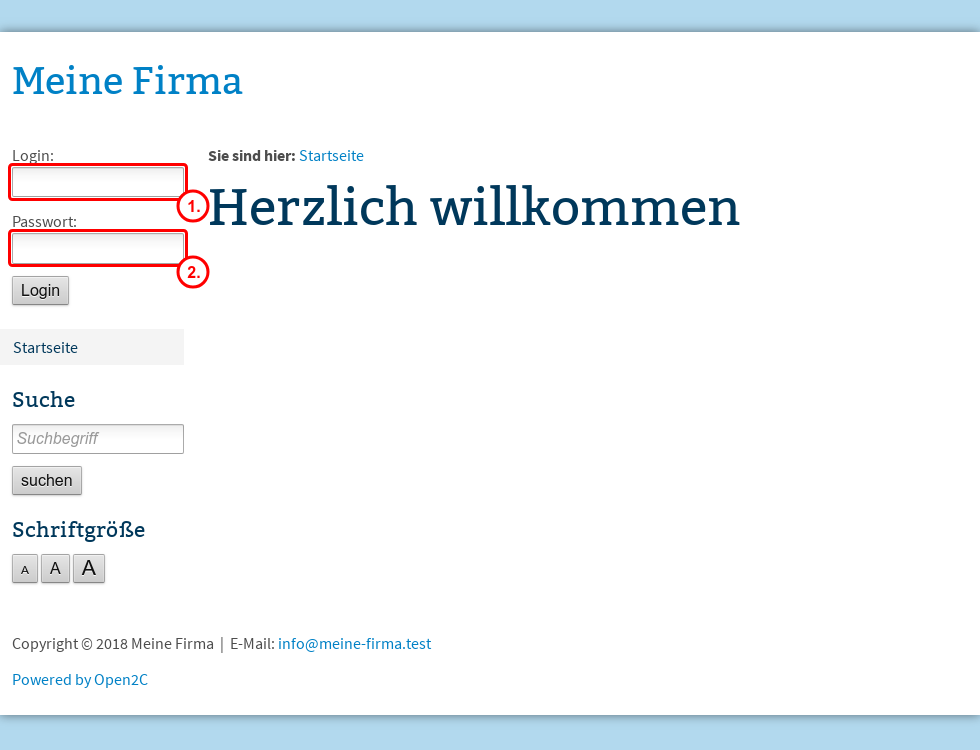
In der Navigationsspalte erscheint nun ein Logout-Link, mit dem Sie sich wieder abmelden können und unterhalb des Inhalts ein Bearbeitungsbereich, der u.a. einen Link auf das Backend enthält.
Im Bearbeitungsbereich finden Sie Links für die sofortige Bearbeitung der entsprechenden Seite oder des entsprechenden Inhalts, die Ihnen das schnelle Bearbeiten Ihrer Inhalte erlauben. Nach der Anmeldung ist dieser Bereich nur Ihnen und von Ihnen freigeschalteten Benutzern ganz oder teilweise zugänglich.
Jeder andere Besucher Ihrer Seite sieht diesen Bereich nicht.
Im Backend können Sie Seiteninhalte, Benutzer, Benutzergruppen und Systemeinstellungen etc. ändern. Dieser Bereich ist nur Ihnen und von Ihnen freigeschalteten Benutzern ganz oder teilweise zugänglich.
Jeder andere Besucher Ihrer Seite kann diesen Bereich nicht anwählen.
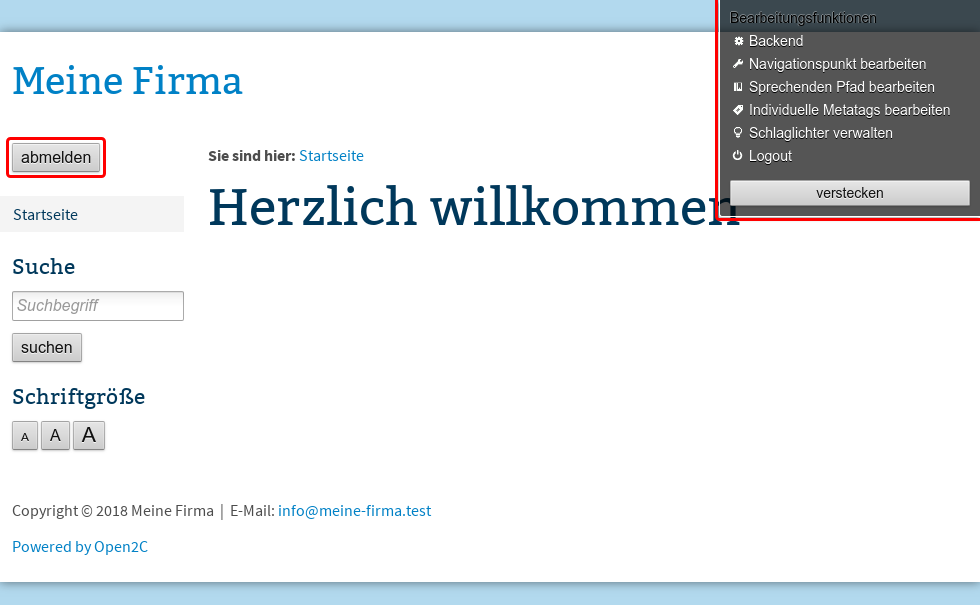
Bei manchen Webauftritten ist die permanente Darstellung der Anmeldefelder nicht gewünscht, deshalb kann man die Anmeldefelder auch über eine Einstellung in der Systemverwaltung deaktivieren.
Wie kann man sich dann anmelden? Ganz einfach: Open2C stellt ein eigenes Anmeldeformular zur Verfügung, das völlig unabhängig vom eigentlichen Webauftritt benutzt werden kann.
Angenommen, Ihr Webauftritt ist unter der Adresse „www.meinefirma.de“
erreichbar, dann ergänzen Sie in der Adresszeile Ihres Webbrowsers einfach
„/backend“, also
www.meinefirma.de/backend
Es erscheint folgendes Anmeldeformular:
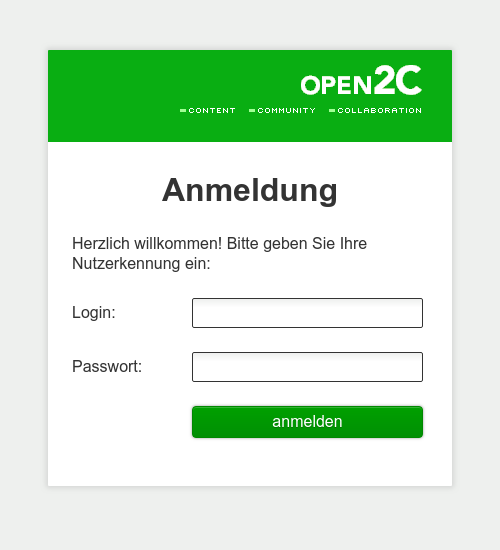
Sie können die alternative Anmeldung auch benutzen, wenn ein fehlerhaft programmiertes Plugin eine Anmeldung im Frontend unmöglich macht. In diesem Fall gelangen Sie trotzdem in das Backend und können das problematische Plugin deaktivieren.
Ändern des Passworts
Wenn Sie das Kennwort ändern möchten, z.B. weil Sie denken, jemand hat Ihnen neulich beim Tippen über die Schulter geschaut oder Sie dem Computer im Internetcafé nicht sonderlich vertrauen, dann gehen Sie einfach wie folgt vor:
Wählen Sie im Backend den Menüpunkt Benutzer verwalten.
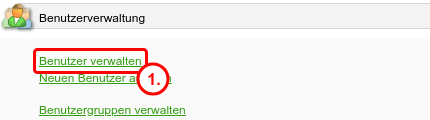
Klicken Sie dann auf den grünen Button Suche starten.
In der Ergebnisliste klicken Sie bei dem gesuchten Benutzer auf den Bearbeiten-Button.
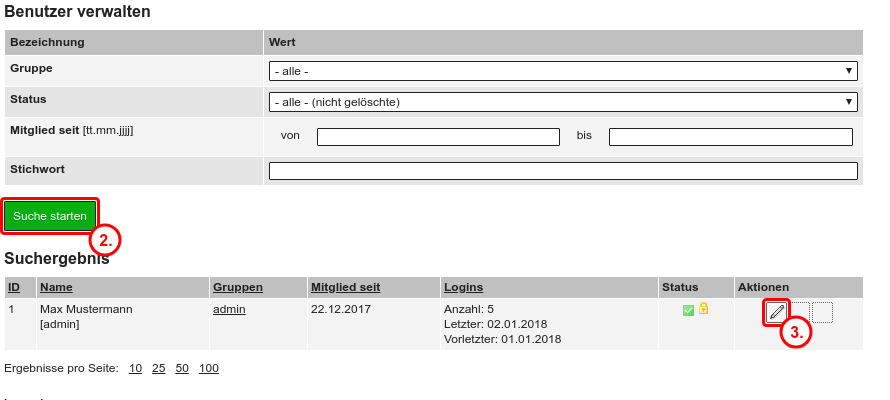
Geben Sie nun in den Feldern neues Passwort und neues Passwort wiederholen Ihr neues Passwort ein.
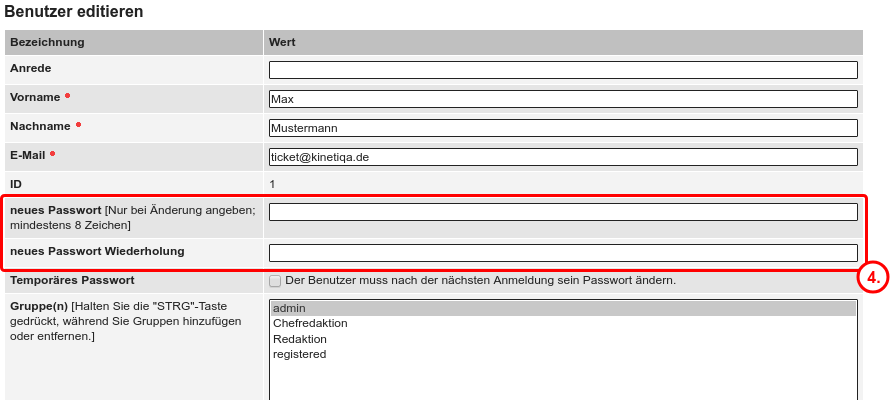
Bestätigen Sie die Änderungen durch Klicken des grünen Buttons Änderungen übernehmen am Ende der Seite
Sie haben nun ein neues Passwort vergeben.
Notieren Sie sich Ihr Passwort unzugänglich für andere, so dass Sie bei Problemen jederzeit darauf zugreifen können. Ein Passwortsafe ist hierfür eine gute Lösung, z.B. https://keepassxc.org/. Dort bekommen Sie auch automatisch Vorschläge für besonders gute Passwörter.
Schlechte Passwörter sind stets:
- Namen, die in Wörterbüchern vorkommen (es gibt für alle erdenklichen Dinge Wörterbücher im Internet – sie würden überrascht sein...)
- Namen, die an Wortanfang und Ende mit Zahlen gewürzt werden
- einfach nur Zahlen
- weniger als acht Zeichen lang
- Verdopplungen des gleichen Wortes
- Dinge, die man erraten kann, wenn man Sie kennt
- Passwörter, die man auch bei anderen Websites verwendet