Navigation verwalten
Status: bearbeitet am 29.04.2022
Verwaltung der Navigationspunkte
Wählen Sie im Backend den Menüpunkt Navigation verwalten.
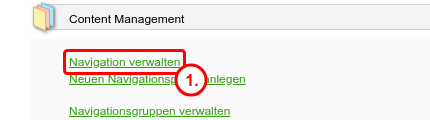
Sie sehen die Navigationspunkte in der Reihenfolge, wie sie auf den Seiten erscheinen. Neben den Aktionen, die die einzelnen Navigationspunkte betreffen, finden Sie am Ende der Seite zusätzliche Funktionen für die Anzeige der Navigationspunkte.
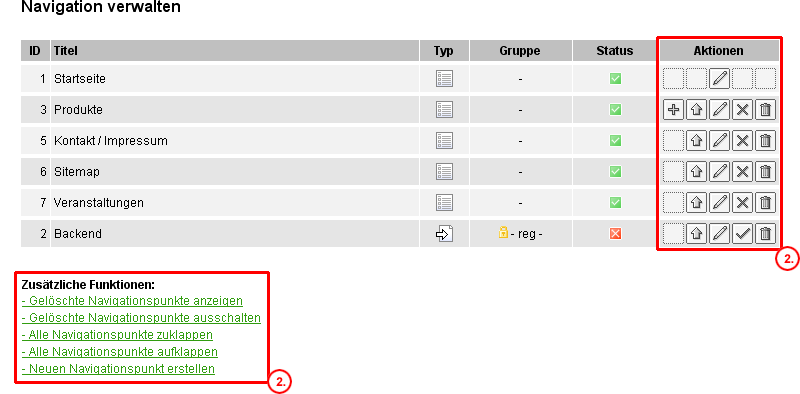 Hinweis
HinweisDie Startseite (Navigationspunkt mit der ID 1) kann weder gelöscht noch offline genommen werden, da sonst kein Zugriff auf den Internetauftritt möglich ist.
Aus dem selben Grund können Sie diesem Navigationspunkt weder eine Gruppe zuweisen, noch einstellen, dass eine Backendberechtigung benötigt wird.
Aktionen, die bei einem Navigationspunkt durchgeführt werden können:
Die Unterpunkte des entsprechenden Navigationspunkts werden ein- bzw. ausgeblendet.
Der Navigationspunkt rutscht in der Reihenfolge nach vorne (oben).
Editieren des Navigationspunkts.
Der Navigationspunkt wird online gestellt und erscheint auf den Webseiten.
Der Navigationspunkt wird offline genommen und erscheint nicht mehr auf den Webseiten.
Der Navigationspunkt wird als gelöscht markiert.
Als zusätzliche Funktion für die Ansicht können Sie gelöschte Navigationspunkte ein- und ausblenden.
Die gelöschten Navigationspunkte erscheinen rot hinterlegt zwischen den nicht gelöschten. Falls Sie einen gelöschten Navigationspunkt wieder aktivieren möchten, klicken Sie einfach auf den Veröffentlichen-Button, der Navigationspunkt erhält dann den Status „offline“, bevor Sie ihn durch einen weiteren Klick auf den Veröffentlichen-Button wieder freigeben.
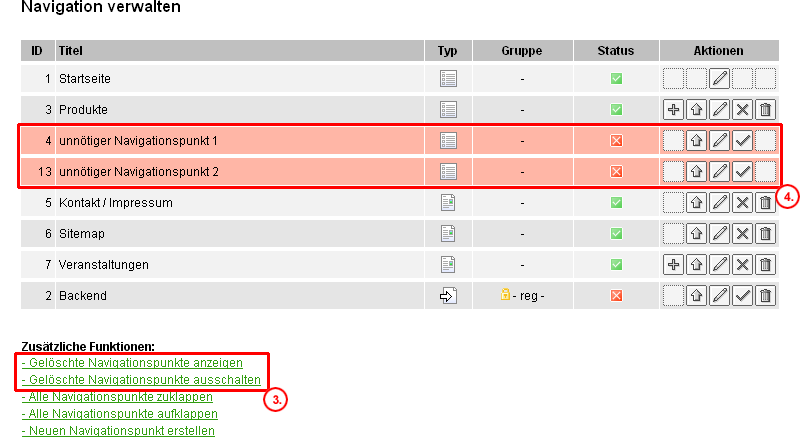 Tipp
TippEs hat sich für verschiedene Anwendungsfälle bewährt, einen Navigationspunkt nur mit dem Status „gelöscht“ zu versehen, anstatt ihn direkt zu löschen. In Ihrer Arbeit mit der Navigationsverwaltung werden Sie dadurch aber nicht gestört, da die gelöschten Navigationspunkte normalerweise ausgeblendet sind.
Um eine Gesamtübersicht aller Navigationspunkte oder nur der Hauptnavigationspunkte zu erhalten, haben Sie die Möglichkeit alle Navigationspunkte zu- oder aufzuklappen, d.h. alle untergeordneten Navigationspunkte werden angezeigt oder nicht.
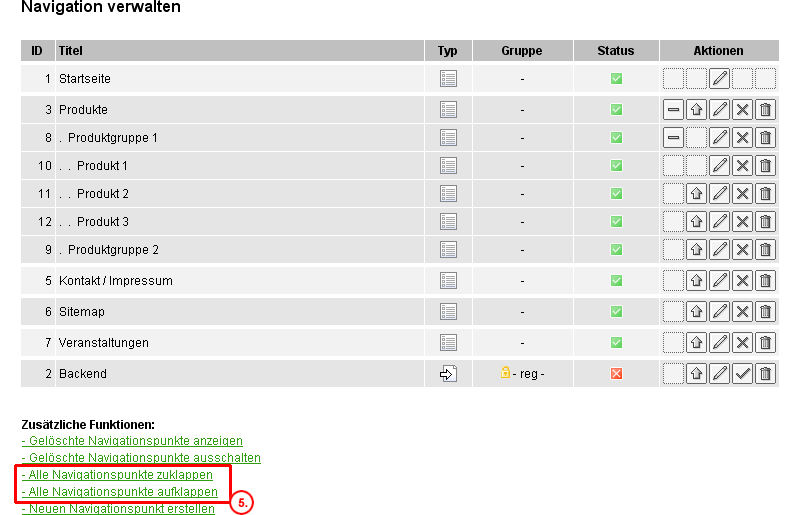
In der Spalte Status können Sie sofort erkennen, ob der Navigationspunkt online gestellt ist, also auf der Webseite angezeigt wird und aktiv ist oder ob er offline/inaktiv ist.
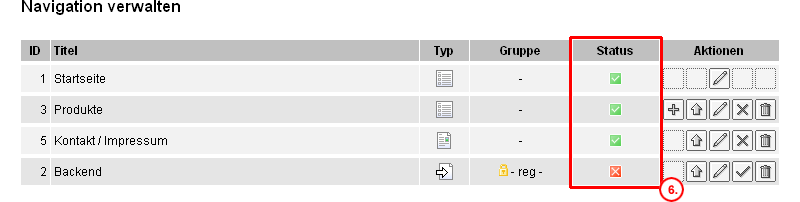
Die Spalte Gruppe zeigt die berechtigte Benutzergruppe an, die den Navigationspunkt sehen und benutzen darf. Ein kleines Schloss gibt an, dass dieser Navigationspunkt nur von Benutzern mit Backendberechtigung gesehen und benutzt werden darf.
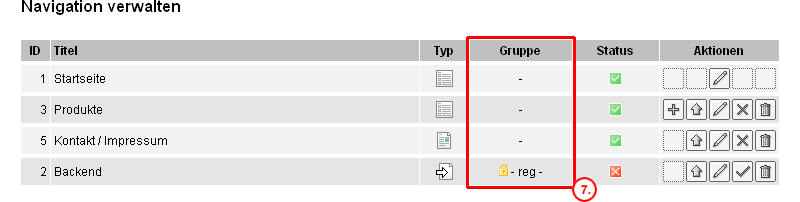
In der Spalte Typ wird der Typ des Navigationspunkts angezeigt.
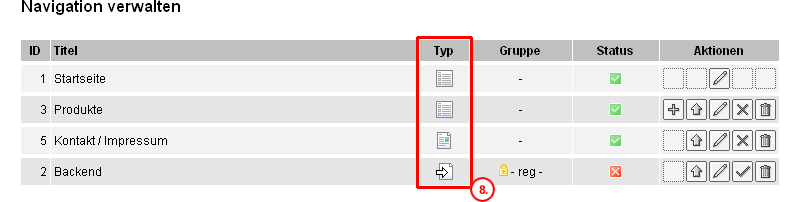
Hier sehen Sie eine Übersicht über die verschiedenen Typen:
Artikel, Bildergalerie, Kontaktformular usw. (Detailseite)
Fester Pfad, der auf eine interne oder externe Datei oder Adresse verweist.
Indexseite. Eine normale, dynamische Indexseite mit den dem Navigationspunkt zugewiesenen Artikeln und Bildergalerien (keine Kontaktformulare). Die Anzahl ist begrenzt und die Reihenfolge durch die Aktualität vorgegeben.
Fest bestückbare Indexseite. Sie können angeben, welche Artikel oder Bildergalerien (keine Kontaktformulare) Sie in welcher Reihenfolge auf der Indexseite darstellen möchten.
Welche Art von Seitentyp der Navigationspunkt darstellt, ergibt sich daraus, ob Sie dem Navigationspunkt bei der Bearbeitung einen festen Pfad, einen festen Artikel oder mehrere Artikel angegeben haben. Sollte weder ein Pfad noch Artikel angegeben worden sein, stellt der Navigationspunkt eine Indexseite mit ihm zugewiesenen Artikeln/Bildgalerien dar. Lesen Sie hierzu auch Weitere Einstellmöglichkeiten für den Navigationspunkt und Verbinden von Artikel und Navigationspunkt.
Beziehung zwischen Navigationspunkt und Artikel
Dynamische Indexseite 
Navigationspunkt Startseite:

Artikelzuordnung:

Ergebnis: Dynamische Indexseite am Beispiel der Startseite, die alle dem Navigationspunkt zugewiesenen Artikel/Inhaltsobjekte als Teaser darstellt.
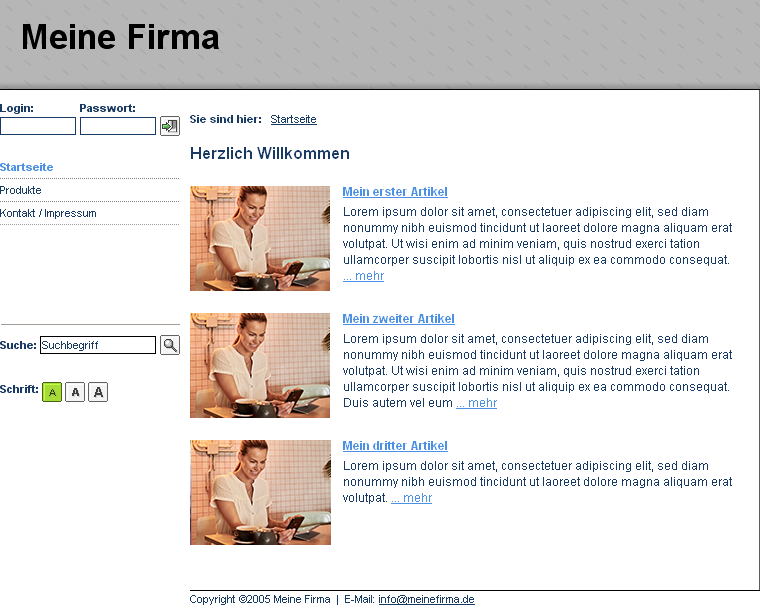
Besonderheit: Falls dem entsprechenden Navigationspunkt keine Artikel/Inhaltsobjekte zugewiesen wurden, werden die sechs aktuellsten Inhaltsobjekte aus den Unternavigationspunkten dargestellt, bei der Startseite die sechs aktuellsten aus allen Bereichen.
Feste / frei bestückbare Indexseite 
Navigationspunkt Startseite:
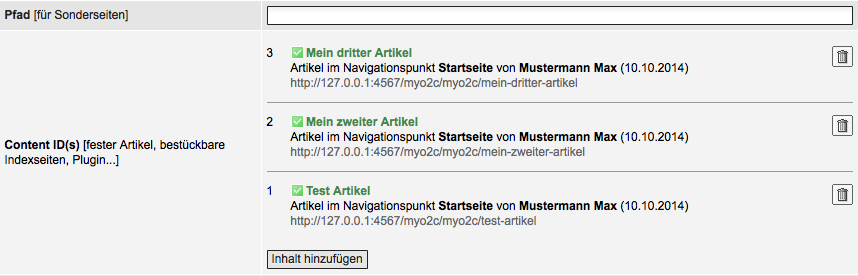
Ergebnis: Feste / frei bestückbare Indexseite am Beispiel der Startseite, die alle und nur die im Feld Content-ID(s) angegebenen Artikel und Bildergalerien in genau dieser Reihenfolge darstellt.
Artikelzuordnung: Es ist dabei egal, welchen Navigationspunkten die Artikel, die Sie über das Feld Content ID(s) zuordnen, eigentlich zugeordnet sind. Sie erscheinen hier einzig durch die Zuordnung im Feld Content ID(s). Open2C prüft dabei automatisch, ob die aktuelle Besucherin der Seite auch die notwendige Berechtigung hat, jeden einzelnen der zugeordneten Inhalte zu sehen. Dies erfolgt anhand des Sichtrechtes, das am jeweiligen Navigationspunkt vergeben wurde, dem der Inhalt prinzipiell zugewiesen ist.
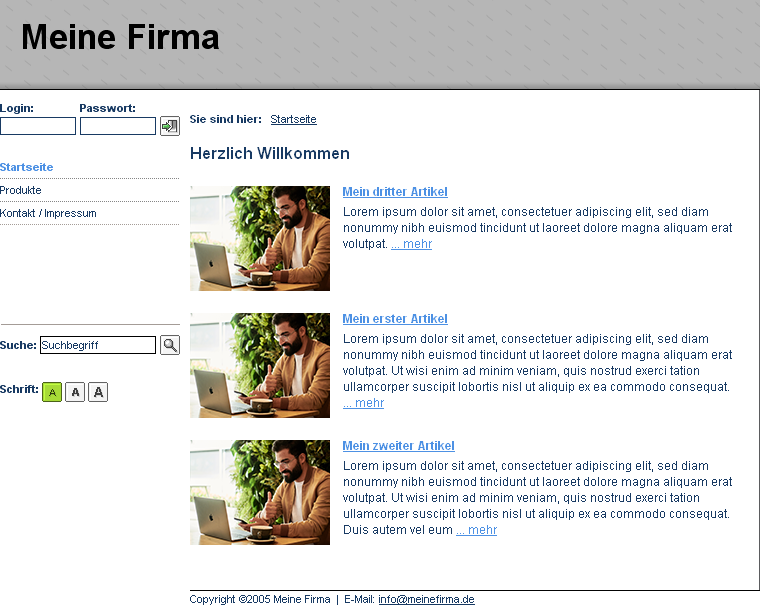
Fester Artikel 
Navigationspunkt Startseite:
Artikelzuordnung:



Ergebnis: Fester Artikel am Beispiel der Startseite, der erscheint, wenn auf den Navigationspunkt geklickt wird.
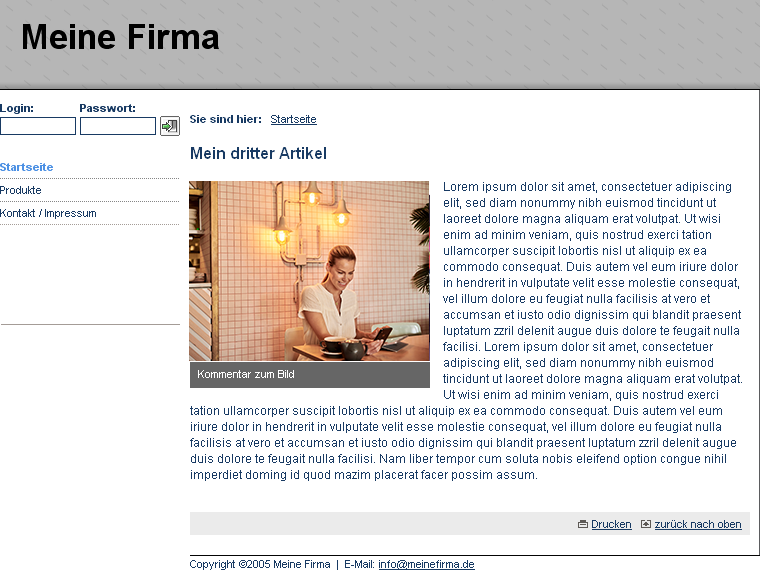
Fester Pfad (intern und extern) 
Navigationspunkt Produkte:
Artikelzuordnung:



Ergebnis:
Fester interner oder externer Verweis auf eine Seite oder Adresse am
Beispiel des Navigationspunktes Produkte. Beispiel für externen Link
auf https://www.kinetiqa.de. Neben dem bereits geöffneten Fenster öffnet
sich ein weiteres mit der Seite von Kinetiqa.
Der Startseite können Sie keinen Pfad zuweisen, da sonst auf den Internetauftritt nicht mehr zugegriffen werden kann.