Inhaltsobjekte verwalten
Status: Bearbeitet am 29.04.2022
Verwalten der Inhaltsobjekte
Wählen Sie im Backend den Menüpunkt Inhaltsobjekte verwalten.
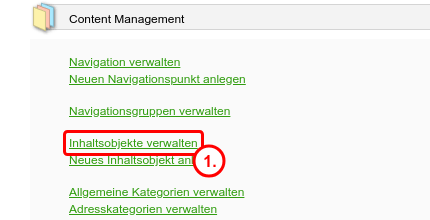
Standardmäßig werden die von Ihnen erstellten Inhaltsobjekte angezeigt. Über der Liste sehen Sie eine erweiterte Suche, in der Sie exakt auswählen können, welche Inhaltsobjekte aufgelistet werden sollen.
Im Feld Stichwort [oder ID-Liste] können Sie auch mehrere Suchbegriffe
kombinieren, wenn Sie diese in doppelte Anführungszeichen schreiben. So findet
Open2C bei Eingabe von "Linie 11" alle Inhalte, in denen in den
Feldern Titel, Anreißer und Suchbegriff sowohl exakt „Linie 11“ oder Varianten
wie „Buslinie 112“ vorkommen.
Wenn Sie allgemeine Kategorien angelegt haben, steht Ihnen auch eine Auswahlbox mit diesen Kategorien zur Verfügung.
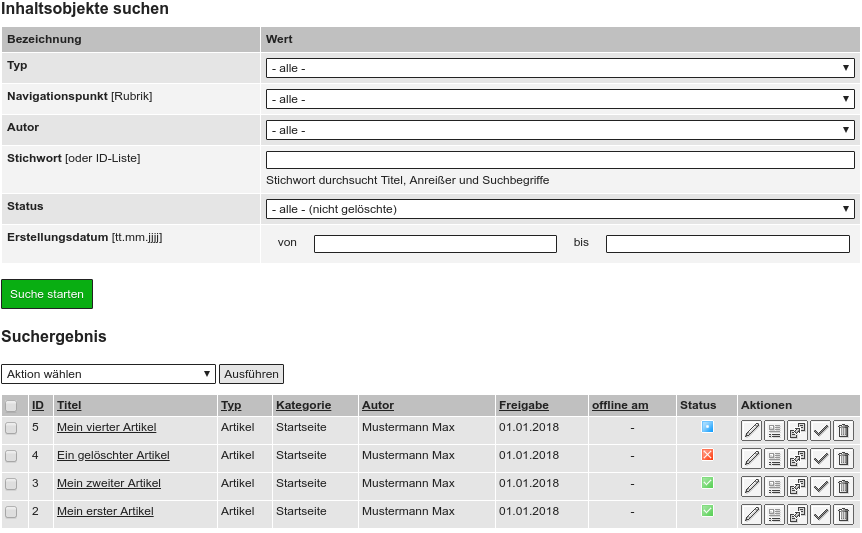
Statussymbole
Das Objekt ist veröffentlicht und kann im Frontend abgerufen werden – unter
Berücksichtigung eventuell vergebener Zugriffsbeschränkungen der zugeordneten
Rubrik.
Das Objekt wurde manuell offline genommen oder es ist veröffentlicht, aber
entweder ist das Startdatum noch nicht oder das Enddatum bereits erreicht.
Das Objekt wird gerade bearbeitet. Falls es sich um eine andere Person als
Sie selbst handelt, erhalten Sie eine Warnung wenn Sie auf den
Bearbeiten-Button klicken. Kontrollieren Sie immer das Datum! Liegt die
Bearbeitungszeit mehrere Stunden zurück, besteht normalerweise keine
Gefahr, wenn Sie sich über die Warnung hinwegsetzen und den Inhalt
bearbeiten.
Das Objekt wurde neu erstellt und ist im System noch nicht verwendbar.
Bearbeitungssymbole
Bearbeiten des Objekts
Artikelzusätze zuweisen - Diese Funktion steht nicht bei allen
Inhaltsobjekten zur Verfügung
Objekt duplizieren - Diese Funktion steht nicht bei allen Inhaltsobjekten
zur Verfügung
Objekt veröffentlichen/aktiv schalten - Sobald die Veröffentlichungszeit
des Objekts erreicht wird, erscheint das Objekt auf der Webseite.
Objekt offline nehmen, inaktiv schalten.
Objekt löschen - Beim ersten Löschen wird der Status des Objekts auf
gelöscht gesetzt, erst beim zweiten Löschen wird der Artikel aus der
Datenbank entfernt.
Wenn Sie in der Kopfzeile auf einen der unterstrichenen Begriffe klicken, dann werden die Ergebnisse nach diesem Begriff sortiert, mit jedem Klick abwechselnd absteigend oder aufsteigend.

Durch Klicken auf den Titel bei Artikeln, Adressen und Formularen hat der Benutzer die Möglichkeit, sich (falls er die Bearbeitungsberechtigung für dieses Objekt besitzt) ein Popup mit einer Vorschau (Preview) des entsprechenden Objekts darstellen zu lassen. Dieses entspricht inhaltlich exakt der Darstellung nach der Veröffentlichung im Frontend.

Vorschau für Artikel, Adresse und Formular
Zusätze wie related Links oder Downloads werden nicht dargestellt. Statt dessen wird lediglich darauf hingewiesen, dass Zusätze wie Related-Links vorhanden sind. Der VCF-Download bei Adressen wird ebenfalls zu den Zusätzen gerechnet.
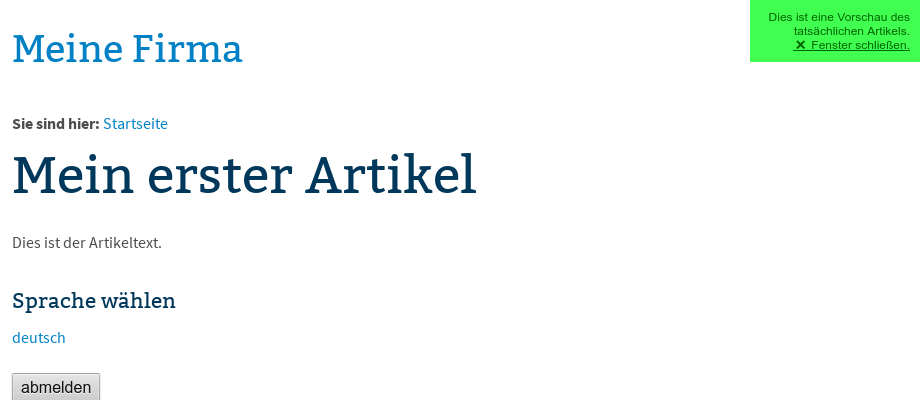
Bildübersicht
Hinter dem Navigationspunkt Bildübersicht präsentiert sich eine Vorschau der vorhandenen Bilder. Diese spezielle Art der visuellen Vorschau ergänzt die zentrale Objektsuche Inhaltsobjekte verwalten und erleichtert Ihnen wesentlich das Arbeiten mit Bildern.
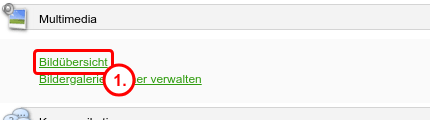
Pro Seite werden maximal 16 Bilder mit mit Titel, ID, Bildgröße und Status dargestellt.
Über die Tasten weiter und zurück, die bei Bedarf ober- und unterhalb der Bilder angeboten werden, gelangen Sie eine Seite (16 Bilder) vor oder zurück.
Sie können nun das Bild bearbeiten, vergrößert betrachten (durch Klick auf das Lupe-Symbol oder das Bild) oder löschen. Wenn das Bild in Gebrauch ist, also einem Inhaltsobjekt zugewiesen wurde, ist der Mülleimer rot.
Über den Menüpunkt Backend gelangen Sie zum Hauptmenü des Backends zurück. Alternativ gelangen Sie (falls diese Bildübersicht für die Auswahl eines Bildes verwendet wird) zurück zum Artikel etc.
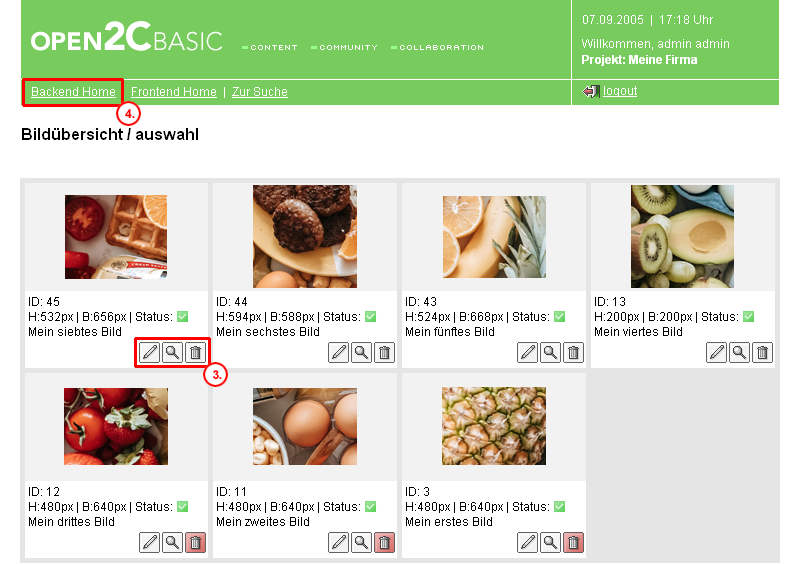
Kontakt- / Formulardaten verwalten
Die gesammelten Daten des oder der Kontaktformulare können Sie einsehen, löschen oder exportieren.
Wählen Sie im Backend den Menüpunkt Kontakt- / Formulardaten verwalten.
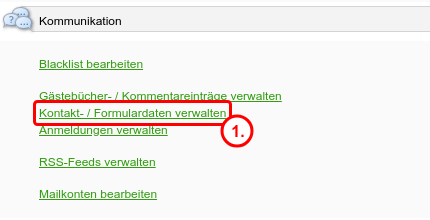
Geben Sie das gewünschte Formular an. Es stehen alle Formulare, für die Sie die entsprechenden Rechte besitzen, zur Auswahl bereit.
Sie sehen nun eine Auflistung der ausgefüllten Einträge dieses Formulars mit zusätzlichen Informationen, wie z.B. der IP-Adresse des Benutzers, der den Eintrag getätigt hat.
Sie können einzelne Einträge durch Klicken des Lösch-Buttons löschen.
Über den Menüpunkt Backend gelangen Sie zum Hauptmenü des Backends zurück.
Alternativ werden Ihnen (falls Sie den Direktsprung vom Frontend benutzt haben) Zurück zur Artikelseite-Buttons angeboten, die Sie zum entsprechenden Formular im Frontend zurückbringen.
Falls Sie die Daten des Kontaktformulars exportieren wollen, klicken Sie auf CSV-Export.
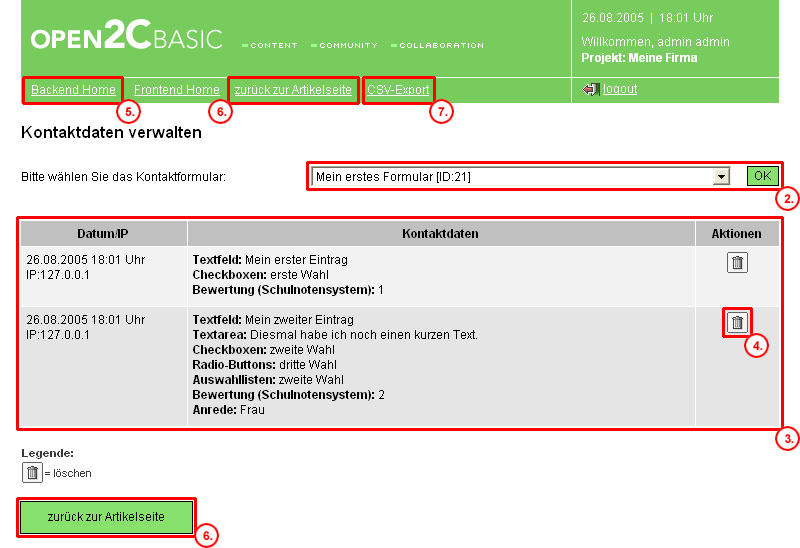
Wird ein Formular endgültig gelöscht, werden auch alle Einträge gelöscht.
Kontaktdaten als CSV-Datei exportieren
CSV-Dateien können Sie z.B. mit Microsoft Excel lesen und bearbeiten.
Wählen Sie im Backend den Menüpunkt Kontakt- / Formulardaten verwalten, klicken Sie im Header auf CSV-Export.
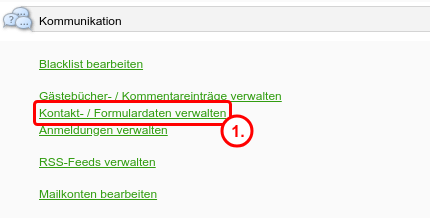
Geben Sie bitte das gewünschte Formular an. Es stehen alle Formulare, für die Sie Bearbeitungsrechte besitzen, zur Auswahl.
Es wird nun eine CSV-Datei erzeugt, die Sie mit Hilfe des angegebenen Links herunterladen können. Wählen Sie im aufgehenden Systemfenster den Zielort für diese Datei.
Über den Menüpunkt Backend gelangen Sie zum Hauptmenü des Backends zurück. Alternativ wird Ihnen (falls Sie den Direktsprung vom Frontend benutzt haben) ein grüner Zurück zur Artikelseite-Button am Ende der Seite angeboten, der Sie zurück zum entsprechenden Kontaktformular bringt.
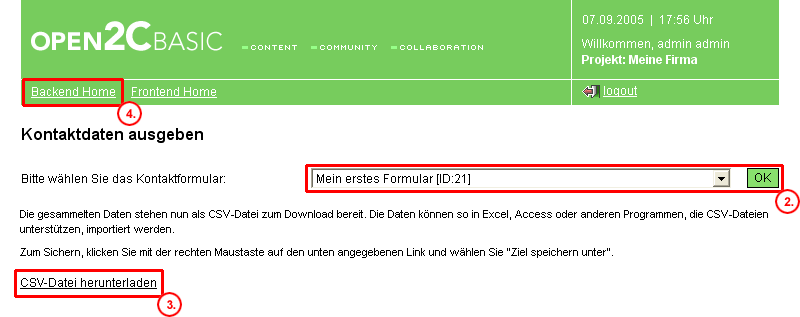
Gästebuch- / Kommentareinträge verwalten
Der Inhaltstyp Gästebuch ist ein Auslaufmodell und wird in kommenden Versionen von Open2C entfernt!
Ähnlich wie die Daten, die Sie bei Kontaktformularen erhalten, können Sie die Einträge des/der Gästebuchs/-bücher verwalten.
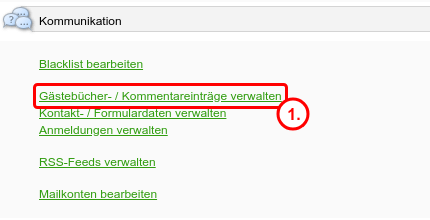
Nach der Wahl des Menüpunkts Gästebücher- / Kommentareinträge verwalten geben Sie bitte das gewünschte Gästebuch an.
Sie sehen nun eine Auflistung aller Einträge aus diesem Gästebuch mit zusätzlichen Informationen (z.B. Datum und Uhrzeit).
Vergessen Sie nicht, dass die Angaben im Feld Name von den Besuchern frei erfunden werden können. Zur Klärung von bzw. Unterstützung bei Streitfällen wird deshalb die IP-Adresse des Besuchers mitgespeichert.Sie können nun einzelne Einträge durch Klicken des Lösch-Buttons löschen.
Über den Menüpunkt Backend gelangen Sie zum Hauptmenü des Backends zurück. Alternativ wird Ihnen (falls Sie den Direktsprung vom Frontend benutzt haben) ein grüner Zurück zur Artikelseite-Button am Ende der Seite angeboten, der Sie zurück zum entsprechenden Gästebuch bringt.
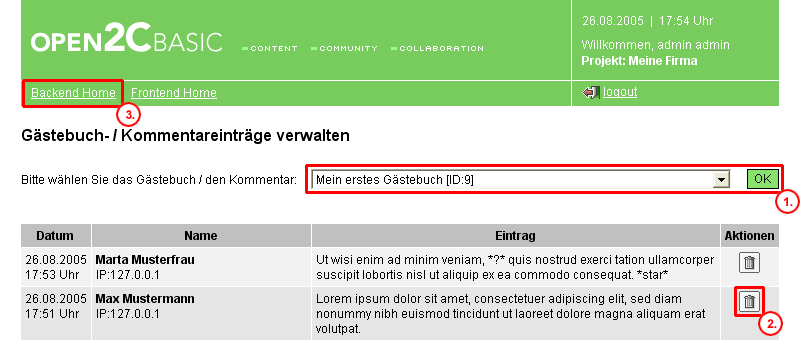
Wird ein Gästebuch endgültig gelöscht, werden auch alle Einträge gelöscht.
Anmeldungen verwalten
Im Folgenden wird „Termin“ und „Veranstaltung“ synonym benutzt.
Die Anmeldungen zu Veranstaltungen werden in der Datenbank gespeichert und können gelöscht oder zur Weiterverarbeitung exportiert werden.
Wählen Sie im Backend den Menüpunkt Anmeldungen verwalten.
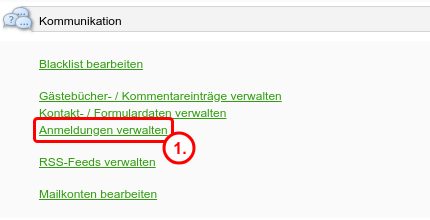
Geben Sie bitte die gewünschte Veranstaltung an. Es stehen alle Veranstaltungen, für die Sie die entsprechenden Rechte besitzen und die mindestens eine Anmeldung haben, zur Auswahl bereit.
Sie sehen nun eine Auflistung der Anmeldungen zu dieser Veranstaltung mit den jeweiligen Angaben des Benutzers. Dies kann in Abhängigkeit von Pflichtfeldern oder freiwilligen Angaben variieren.
Sie können einzelne Anmeldungen durch Klicken des Löschen-Buttons löschen.
Über den Menüpunkt Backend gelangen Sie zum Hauptmenü des Backends zurück.
Falls Sie die Daten der Anmeldungen exportieren wollen, klicken Sie auf CSV-Export.
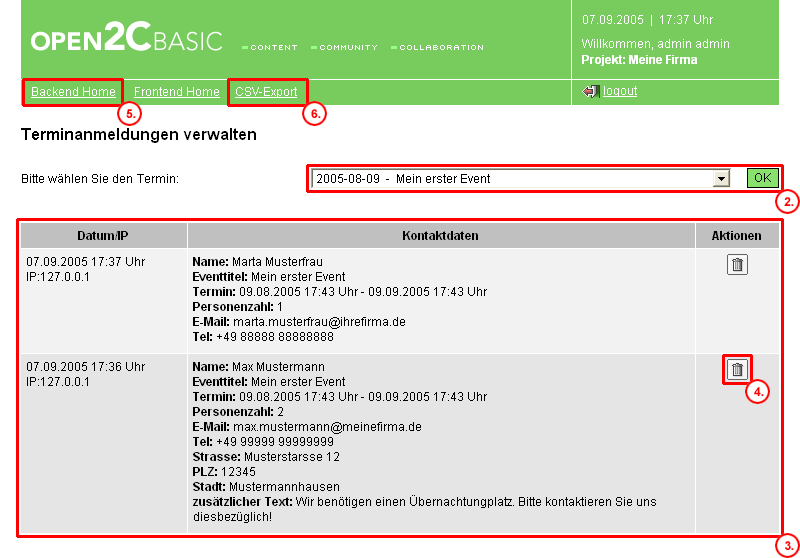
Anmeldungen als CSV-Datei exportieren
Im Folgenden wird „Termin“ und „Veranstaltung“ synonym benutzt.
Wählen Sie im Backend den Menüpunkt Anmeldungen verwalten, Klicken Sie im Header auf CSV-Export.
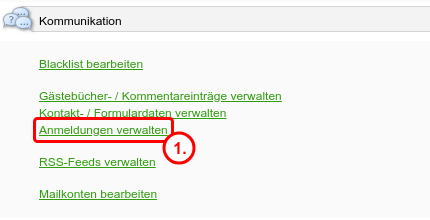
Geben Sie bitte die gewünschte Veranstaltung an. Es stehen alle Veranstaltungen, für die Sie die entsprechenden Rechte besitzen und die mindestens eine Anmeldung haben, zur Auswahl bereit.
Es wird nun eine CSV-Datei erzeugt, die Sie mit Hilfe des angegebenen Links herunterladen können. Wählen Sie im aufgehenden Systemfenster den Zielort für diese Datei.
Über den Menüpunkt Backend gelangen Sie zum Hauptmenü des Backends zurück.
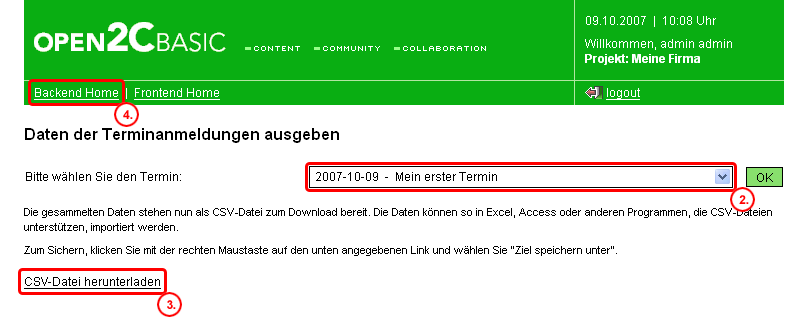
Weiterführende Links, Downloads etc. (Artikel- / Seitenzusätze)
Jedem Artikel und anderen, nicht in der unteren Liste aufgeführten Inhaltsobjekten, können andere im System vorhandene Inhaltsobjekte wie z.B. ZIP-Dateien, Worddokumente oder externe Verweise (Links) zugewiesen werden.
Folgenden Inhaltsobjekten können Sie keine weiterführenden Links zuweisen:
- Audio [MP3, WAV etc.]
- Bild [GIF, JPG, TIFF etc.]
- Binär [ZIP, EXE etc.]
- Dokument [PDF, MS-Word(TM) etc.]
- Externer Link [Externer Link]
- Video [AVI, MOV, MPEG1,2,4 etc.]
- Plugins
Wählen Sie im Backend den Menüpunkt Inhaltsobjekte verwalten.
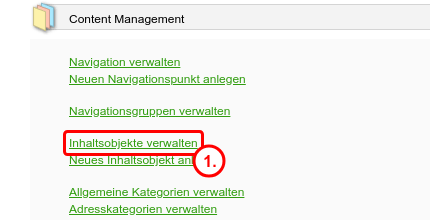
Wählen Sie nun das Inhaltsobjekt, dem Sie Zusätze zuweisen möchten.
Bestätigen Sie die Suchanfrage durch Klicken des grünen Buttons Suche starten am Ende des Suchkastens.
Klicken Sie in der entsprechenden Zeile auf den Artikelzusätze-Button.
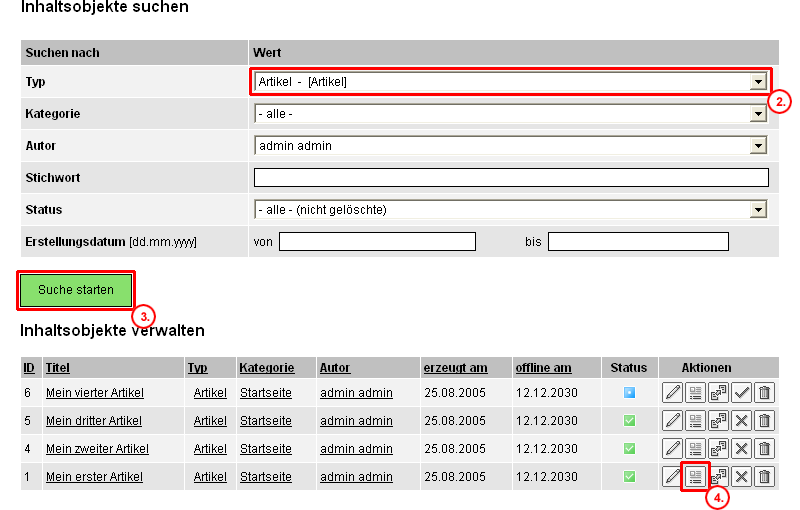
Sie finden nun eine Auflistung der Artikelzusätze des gewählten Inhaltsobjektes.
Um einen Artikelzusatz zu löschen, klicken sie auf das entsprechende Löschen-Icon.
Um die Darstellungsreihenfolge zu ändern, klicken sie auf die entsprechenden Pfeil-Icons
Um einen Artikelzusatz hinzuzufügen, klicken Sie auf den Neuen Artikelzusatz zuweisen-Link.
Klicken Sie dann im Auswahlbereich bei den entsprechenden Objekten auf den Auswahl-Button.
Beenden Sie die Zuweisung durch Schließen des Popups.
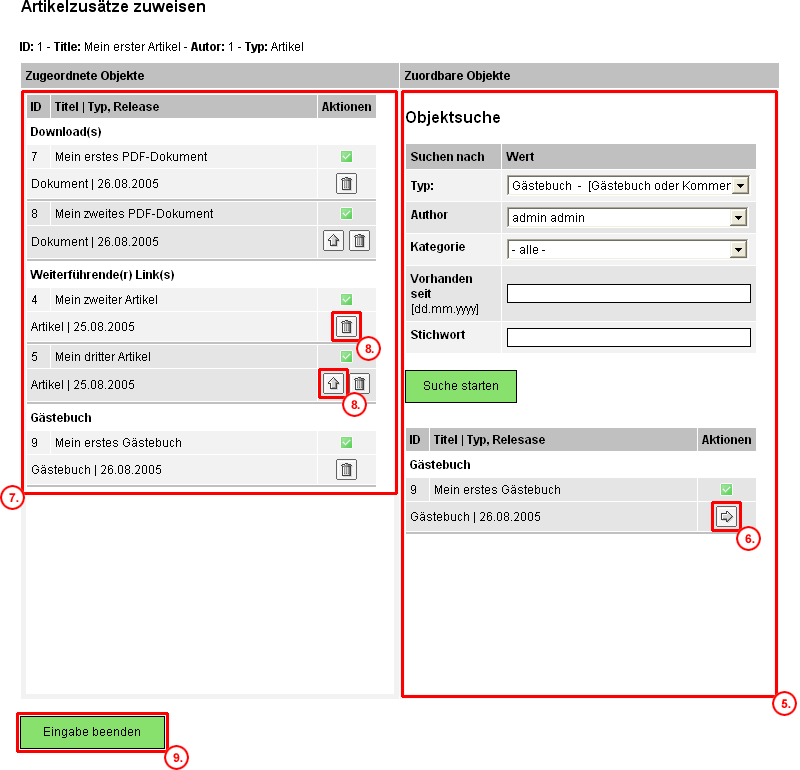 Hinweis
HinweisÄnderungen werden sofort wirksam und müssen nicht mehr bestätigt werden.
Unterhalb des Artikels wird zwischen weiterführenden Links (Externe Links, Artikel, Bildergalerien ...) und Downloads (ZIP-Dateien, Videos ...) unterschieden.
Zugewiesene Adressen werden in der Kurzversion entsprechend den Angaben bei der Adresse über den Links und Downloads angezeigt.
Ähnlich wird ein zugewiesenes Gästebuch unter den Links und Downloads dargestellt. Sie haben so die Möglichkeit, den Benutzern eine Kommentierung des Artikels zu ermöglichen. Auf die Bearbeitung der entsprechenden Artikel- /Seitenzusätze gelangen Sie übrigens auch, wenn Sie im angemeldeten Zustand z.B. unterhalb des Artikels auf die Bearbeitungsfunktion Artikelzusätze hinzufügen/entfernen klicken.
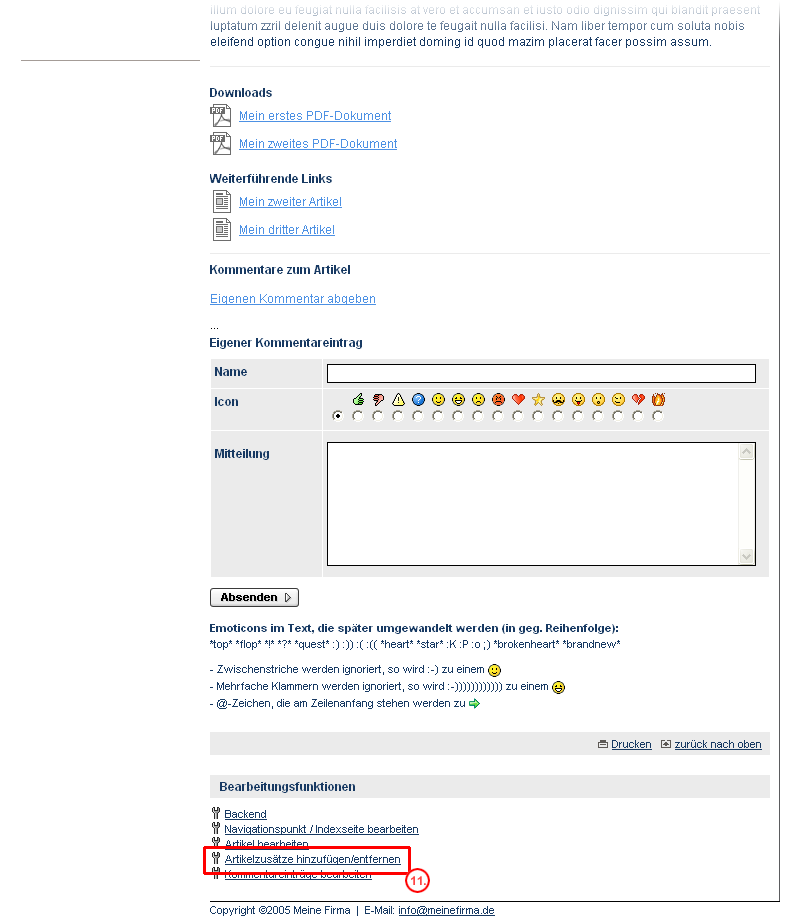
Der Inhaltstyp Gästebuch ist ein Auslaufmodell und wird in kommenden Versionen von Open2C entfernt!
Übersicht über die Artikel- / Seitenzusatztypen
ZIP-Datei (.zip) [hochgeladen unter dem Typ Binär]
Video-Datei und Animations-Datei (.swf, .mov, .mpg, .avi) [hochgeladen
unter dem Typ Animation oder Video]
Text-Datei (.txt) und Artikel [hochgeladen unter dem Typ Dokument oder
als Artikel erstellt]
PDF-Datei (.pdf) [hochgeladen unter dem Typ Dokument]
Bildergalerie (Thumbnailseite) [erstellt als Bildergalerie]
Externer Link (auf andere Internetseiten) [erstellt als Externer Link]
Microsoft Worddokument (.doc) [hochgeladen unter dem Typ Dokument]
Allgemeine Download-Datei (.exe, .rar und unbekannte) [hochgeladen unter
dem Typ Binär oder anderen Typen ]
Audio-Datei (.wav, .mp3) [hochgeladen unter dem Typ Audio]
Formular [erstellt als Kontaktformular]
VCS- (iCalendar-)Datei [wird bei Veranstaltungen/Terminen automatisch
eingeblendet und von der export_events.php im export-Verzeichnis von Open2C
erzeugt.]
VCF-Datei [nur bei Adressen; wird automatisch eingeblendet, wenn die
Adresse für Download freigegeben wurde]