Schlaglichter verwalten
Status: Bearbeitet am 27.04.2022
Was sind Schlaglichter?
Schlaglichter füllen die Seiten Ihres Webauftritts mit Leben. Es sind kleine Programme für einen speziellen Zweck. Sie regeln die Darstellung der Navigation, der Inhaltsobjekte oder Fehlermeldungen.
Ohne Schlaglichter würden Sie nur das Ergebnis aus HTML und CSS sehen, das die Programmiererin der Designvorlage (Thema) erstellt hat.
Die wichtigsten Schlaglichter liefert Open2C mit. Es können aber auch weitere Schlaglichter von Plugins bereitgestellt werden. Letzteres ist eine wesentliche Neuerung der Version 3 von Open2C. Es macht die Nutzung neuer Leistungsmerkmale erstaunlich einfach und flexibel.
Beispiele für Open2C-Schlaglichter sind: Schlaglicht Inhaltsobjekt, Gruppe von Inhaltsobjekten (statisch und dynamisch), Navigation, Suche, Login/Logout, Sprachauswahl, Brotkrumennavigation, Kategorien, Schriftgrößenwahl, Fehler und Hinweise, Logo, Standardcopyright, HTML-Code oder Inhaltsbereich.
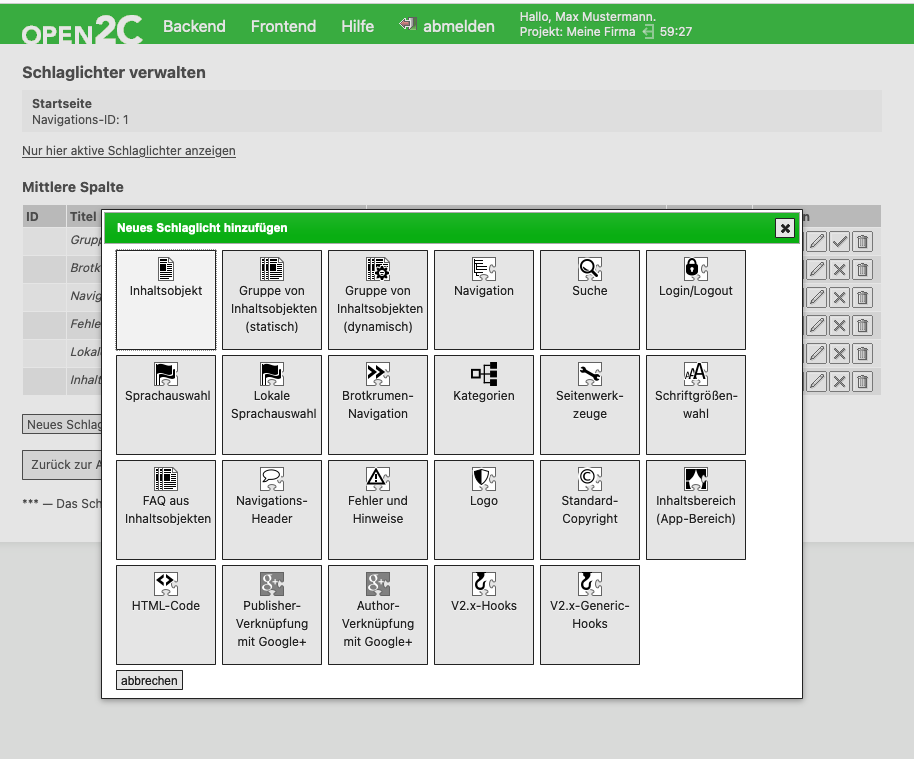
Wo können Sie ein Schlaglicht setzen?
Die schnelle Antwort lautet: Auf einer beliebigen Seite (Navigationspunkt) und dort auf den dafür vorgesehenen Orten.
Die Gestaltungsvorlage einer Seite (Thema), die Open2C mitliefert, hat verschiedene Orte definiert, an denen Schlaglichter gesetzt werden können. Open2C orientiert sich dabei an den üblichen Orten wie Kopfbereich (Header); linke, mittlere oder rechte Spalte, Fußbereich (Footer).
Tatsächlich ist der Ort, dem Sie ein Schlaglicht zuweisen können, ganz einfach an verschiedenen Stellen in der Gestaltungsvorlage hinterlegt und mit einem lesbaren Namen versehen. Dieses Prinzip macht es sehr flexibel, eigene und ausgefallene Seitengestaltungen durch Schlaglichter verwaltbar zu machen.
Die Orte der Standardvorlage von Open2C decken die bekannten Anwendungsfälle ab.
Wenn Sie angemeldet und im Frontend der Seite sind, können Sie mit einem Klick auf Schlaglichter verwalten in der ausklappbaren Bearbeitungsfunktionen-Box (derzeit in der rechten oberen Ecke der Seite), alle Orte sehen. Die Orte werden farbig markiert und mit dem Titel versehen, der in der Gestaltungsvorlage hinterlegt ist, z.B. Schlaglicht verwalten: Mittlere Spalte.
Wenn Sie auf die gewünschte farbige Markierung klicken, wechseln Sie in den Bereich in dem Sie die Schlaglichter dieses Ortes verwalten bzw. neue Schlaglichter erstellen können.
Wenn Sie ein Schlaglicht einem Navigationspunkt und einem Ort auf der Seite zuweisen, ist dieses Schlaglicht grundsätzlich auch auf allen anderen Seiten verfügbar - Sie können sich jederzeit entscheiden (in den Einstellungen des Schlaglichts), ob Sie es auch auf anderen Seiten aktivieren oder deaktivieren wollen.
Schlaglichter verwalten
Wenn Sie vom Frontend aus in der ausklappbaren Bearbeitungsfunktionen-Box (derzeit in der rechten oberen Ecke der Seite) auf Schlaglichter verwalten geklickt und danach einen Ort durch Klick auf den farbigen Bereich gewählt haben, landen Sie in der Schlaglicht-Verwaltung für diesen Ort.
Angenommen, Sie haben den Bereich Mittlere Spalte gewählt:
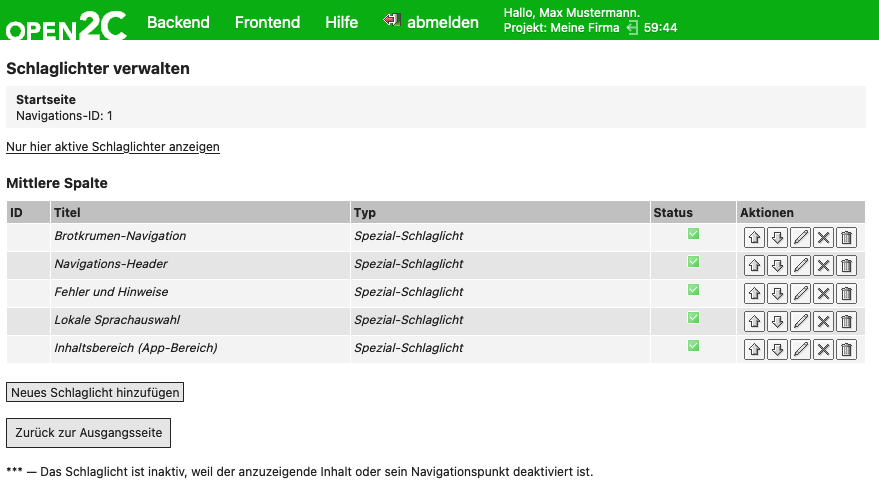
Open2C informiert Sie darüber, für welchen Navigationspunkt (Titel + ID) Sie die Zuordnung treffen und für welchen Ort (hier: Mittlere Spalte).
Es folgt eine aktuelle Liste der Schlaglichter. Die Ausgabe ist die tatsächliche Reihenfolge, in der die Schlaglichter im Frontend ausgeführt und dargestellt werden.
Sie sehen die Spalten ID, Titel, Typ, Status und Aktionen.
In der Spalte ID wird die ID eines Inhaltsobjekts ausgegeben, wenn das gewählte Schlaglicht davon Gebrauch macht.
Titel gibt die Bezeichnung des Schlaglichts aus.
In der Spalte Typ wird die Art des Schlaglichts näher angegeben.
Status kennt zwei Zustände: aktiv (grünes Icon) und inaktiv (rotes Icon). Wenn der Status inaktiv anzeigt, dann wird das Schlaglicht ignoriert. Wenn Sie die Ausführung eines Schlaglichts nur auf einer bestimmten Seite deaktivieren wollen, konfigurieren Sie dies in den Einstellungen des Schlaglichts, ohne es pauschal zu deaktivieren.
In der Spalte Aktionen treffen Sie auf die bekannten Aktions-Icons für Verschieben (Pfeil), Bearbeiten (Stift), Aktivieren oder Deaktivieren (Häkchen oder Kreuz) und Löschen (Mülleimer).
Sehen Sie ausgegraute Schlaglichter in der Übersicht? Wenn ja, dann sind dies dem aktuellen Ort (hier: Mittlere Spalte) zugewiesene Schlaglichter, die auf dieser individuellen Seite (Navigationspunkt) nicht ausgeführt werden, aber dafür auf anderen. Klicken Sie auf den Bearbeitungsstift in der Spalte Aktionen, um zu sehen, wo dieses Schlaglicht aktiv ist.
Aktion: Schlaglicht verschieben
Durch Klick auf den Pfeil ändern Sie die Position eines Schlaglichts am aktuellen Ort. Die Änderung wird sofort aktiv.
:::Achtung Wichtig
Prüfen Sie gegebenenfalls vorab in den Einstellungen, wo das Schlaglicht noch aktiv ist - denn der Positionswechsel wirkt sich auch dort aus.
:::
Aktion: Schlaglicht bearbeiten
Willkommen im Herzstück der Schlaglichtverwaltung!
Beim Klick auf den Bearbeitungsstift in der Spalte Aktionen öffnet sich ein Dialog mit den Einstellungen zum gewählten Schlaglicht.
Dieser Dialog bietet je nach Schlaglicht andere, teils umfangreiche Optionen.
Zwei Elemente sind aber immer vorhanden: Navigationspunkte und Anzeige.
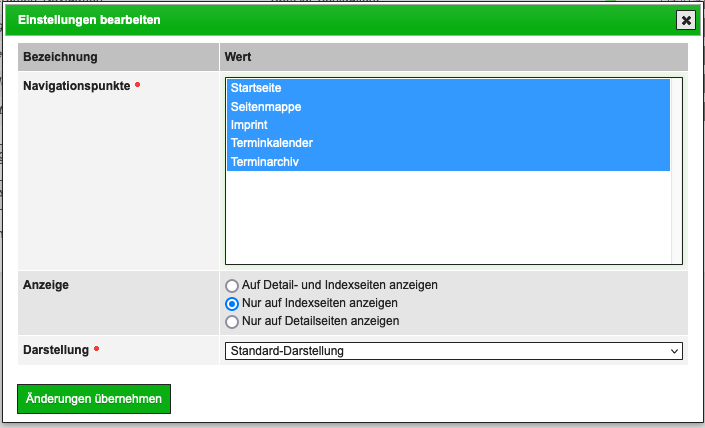
Bei Navigationspunkte legen Sie fest, auf welchen Seiten das Schlaglicht tatsächlich ausgeführt wird. Voraussetzung dafür ist, dass das Schlaglicht aktiv ist. Sie können hier eine Mehrfach-Auswahl treffen (mit gedrückter Strg- bzw. Cmd-Taste).
Die Auswahl bei Anzeige legt fest, ob das Schlaglicht auf Detail- und Indexseiten oder nur beim jeweils anderen Seitentyp ausgeführt werden soll.
Aktion: Schlaglicht deaktivieren
Ein aktives Schlaglicht kann durch Klick auf das Kreuz-Icon in der Spalte Aktionen deaktiviert werden. Es wird dann generell nicht mehr ausgeführt.
:::Achtung Wichtig
Prüfen Sie, ob Sie das Schlaglicht an sich deaktivieren wollen oder nur seine Ausführung an dem Ort auf dieser Seite. Wenn letzteres Ihr Anliegen ist, dann entfernen Sie einfach nur dan Navigationspunkt in den Einstellungen des Schlaglichts im Feld Navigationspunkte.
:::
Aktion: Schlaglicht löschen
Durch Klick auf das Mülleimer-Icon in der Spalte Aktionen entfernen Sie die Zuordnung des gewählten Schlaglichts an diesen Ort und von allen anderen Navigationspunkten.
Die getroffenen Einstellungen für dieses Schlaglicht gehen dabei verloren.
Der Vollständigkeit halber sei erwähnt: Sie löschen dabei nicht das Schlaglicht aus Open2C, nur seine Zuordnung und die individuell getroffenen Einstellungen für diese Zuordnung.
:::Achtung Wichtig
Wollen Sie das Schlaglicht nur deaktivieren oder seine Ausführung auf dieser individuellen Seite verhindern? Dann Deaktivieren Sie es oder ändern seinen Ausführungsort in den Einstellungen - Sie müssen es dafür nicht komplett löschen.
:::
Neues Schlaglicht hinzufügen
Wenn Sie vom Frontend aus in der ausklappbaren Bearbeitungsfunktionen-Box (derzeit in der rechten oberen Ecke der Seite) auf Schlaglichter verwalten geklickt und danach einen Ort durch Klick auf den farbigen Bereich gewählt haben, landen Sie in der Schlaglicht-Verwaltung für diesen Ort.
Beim Klick auf den Button Neues Schlaglicht hinzufügen öffnet sich ein Dialog mit allen Schlaglichtern, die Ihnen in diesem Moment zur Verfügung stehen.
Die Liste speist sich aus den Open2C-Schlaglichtern und möglicherweise weiteren Schlaglichtern, die Plugins bereitstellen.
Sobald Sie sich für ein Schlaglicht entschieden haben und darauf Klicken, schließt sich das Dialogfenster und das Schlaglicht wird an den Anfang der aktuellen Schlaglicht-Liste positioniert.
Verändern Sie die Position des Schlaglichts durch Klicken der Pfeile in der Spalte Aktionen, bis der Ort Ihren Wünschen entspricht.
Überprüfen bzw. Ändern Sie danach die Einstellungen des Schlaglichts durch Klick auf den Bearbeitungsstift im Feld Aktionen.
Prüfen Sie vor dem Hinzufügen eines neuen Schlaglichts, ob das passende Schlaglicht nicht bereits existiert. Vielleicht erscheint es in der Übersicht ausgegraut? Das bedeutet, dass Sie es in den Einstellungen des Schlaglichts auch auf dieser Seite aktivieren können.